A szerződéssablon létrehozása valós időt takarít meg, ha új szerződéseket kell létrehozni különböző ügyfelek számára, amelyek mindegyike ugyanazokat a feltételeket használja. Ezeket a sablonokat gyakran sablonoknak hívják, és gyorsan módosíthatók a dátumok és az ügyfél nevének nyomtatás előtti beszúrásával.
1. lépés
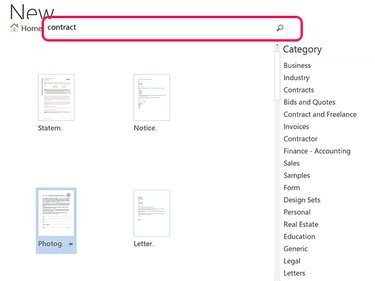
Kép jóváírása: Képernyőkép a Microsoft jóvoltából.
Dob Szó. Ha a Word már meg van nyitva, kattintson a Fájl fület, és válassza ki Új. típus szerződés ban,-ben Keressen online sablonokat terület. Görgessen végig az eredmények között, hogy megtalálja az igényeinek megfelelő sablont, vagy kattintson a bal oldali menü bármelyik kategóriájára a keresési eredmények szűréséhez. Ha nem talál itt sablont, számos sablon található blogokon, fórumokon és más webhelyeken, különféle területeken. Ebben a példában egy fotósoknak szánt modellkiadási űrlapot használunk.
A nap videója
Figyelem
Mindig konzultáljon ügyvéddel, mielőtt szerződéssablont használna vagy saját maga készítene szerződést. A helytelenül megfogalmazott szerződés hátrányos helyzetbe hozhatja Önt jogi vita esetén.
2. lépés
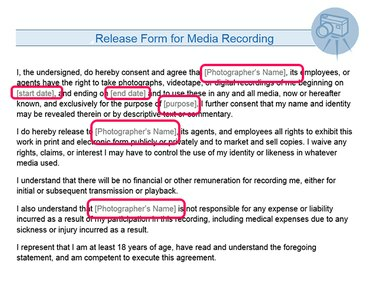
Kép jóváírása: Képernyőkép a Microsoft jóvoltából.
Olvassa el figyelmesen a szerződést. Töltse ki az üres mezőket, és módosítsa a szavakat a sablonhoz szükséges módon. Például az itt látható sablonban a A fotós neve mezőt a sablon mentése előtt ki kell tölteni, így nem kell minden alkalommal kitöltenie, amikor új szerződést köt. A dátumok és az ügyféladatok mezői üresen hagyhatók, mivel ezek az egyes szerződéseknél eltérőek lesznek. Olyan szavak, mint ő, ő vagy azt saját igényei szerint módosítani kell.
3. lépés
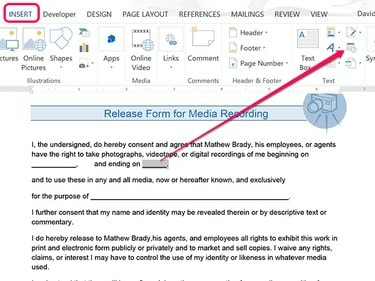
Kép jóváírása: Képernyőkép a Microsoft jóvoltából.
Szúrjon be aláhúzásokat vagy kitöltő szöveget csupa nagybetűvel – pl DÁTUM és ÜGYFÉL -- a módosítandó szöveg jelzésére. Amikor új szerződést hoz létre ebből a sablonból, egyszerűen kattintson duplán a sorra a kijelöléséhez, majd cserélje ki a megfelelő szövegre. Amikor eljön a dátum megadásának ideje, használhatja a Dátum alatti ikonra Beszúrás lapon az aktuális dátum beszúrásához vagy dátumformátum megadásához, például hh-nn-éé.
4. lépés
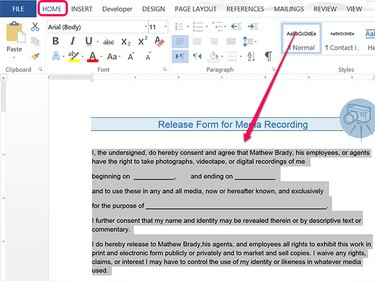
Kép jóváírása: Képernyőkép a Microsoft jóvoltából.
Változtasd meg a Stílus szövegből, a Betűtípus vagy a Betűméret a kívántaknak megfelelően. Jelölje ki a szöveget, majd kattintson a gombra itthon lapon a Kezdőlap szalag formázási beállításai megtekintéséhez.
5. lépés
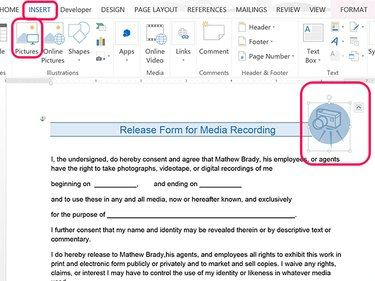
Kép jóváírása: Képernyőkép a Microsoft jóvoltából.
Távolítsa el a képeket a sablonból úgy, hogy rájuk kattint, majd megnyomja a gombot Töröl kulcs. Saját képek, például vállalati logó hozzáadásához kattintson a Beszúrás fülre, majd kattintson a Képek ikon.
6. lépés
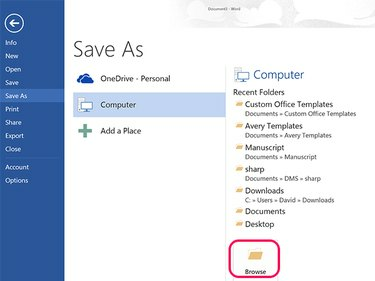
Kép jóváírása: Képernyőkép a Microsoft jóvoltából.
Gondosan olvassa el a szerződést. A Helyesírás-ellenőrzés futtatásához a Word 2013-ban kattintson a Felülvizsgálat fület, majd a Helyesírás és nyelvtan ikon. Kattints a Fájl lapon válassza ki Mentés másként majd kattintson a Tallózás ikon.
Figyelem
Ne használja a Helyesírás-ellenőrzést a szerződés lektorálásának helyettesítésére. A Helyesírás-ellenőrző nem tudja megkülönböztetni a nem megfelelő szavakat, ha helyesen vannak írva. A „soha” és a „soha” közötti különbség katasztrofális lehet egy jogi dokumentumban.
7. lépés
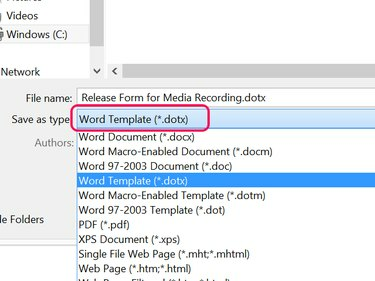
Kép jóváírása: Képernyőkép a Microsoft jóvoltából.
Kattints a Mentés típusként menüt, és válassza ki a Word sablon (*.dotx) választási lehetőség. Válasszon ki egy fájlnevet, és kattintson a gombra Megment gomb. A fájl sablon formátumban kerül mentésre az Ön Egyedi irodai sablonok mappában található Dokumentumok mappát.
8. lépés

Kép jóváírása: Képernyőkép a Microsoft jóvoltából.
Kattints a Fájl fület, és válassza ki Új hogy nyissa meg a sablont az első szerződés tervezetének elkészítésekor. Kattints a Személyes opciót, majd válassza ki az elmentett szerződést a Egyedi irodai sablonok mappát.



