A Gmail a világ egyik legjobbja legismertebb e-mail szolgáltatások, így valószínűleg már ismeri annak alapvető funkcióit, legyen az akár fontos jelentések küldése munkához, akár ostoba macskafotók megosztása barátaival. Vannak azonban olyan funkciók a Gmailben, amelyek létezéséről nem is tud.
Tartalom
- Küldj önpusztító e-maileket
- Gyorsítsa fel az e-mailek törlésének folyamatát az automatikus előrelépéssel
- Ütemezze be e-mailjeit
- Üzenetek elküldésének visszavonása
- Kérje meg a Google-t, hogy fejezze be az üzeneteit
- Tegye a Gmailt úgy, mint az Outlook, az olvasóablakkal
- A bosszantó e-mail szálak némítása
Tudta, hogy eltűnő e-maileket küldhet, vagy a Gmailt egy kicsit Outlook-szerűbbé teheti, közvetlenül a webes Gmailen keresztül? Elárultuk a titkokat. Íme hét dolog, amiről nem tudta, hogy megteheti a Gmailben.
Ajánlott videók
Küldj önpusztító e-maileket

Ha valaha is használta a Snapchatet, akkor tudja, hogyan működnek az eltűnt üzenetek. Állíts be időkorlátot, küldd el, az illető meglátja, és már nincs is! De tudtad, hogy ugyanez vonatkozik a Gmailre is? Ez az úgynevezett "
Bizalmas mód.”A bizalmas mód használatához a Gmailben nem kell mást tennie, mint írni egy e-mailt, és a szokásos módon megírni az oldalsávon található levélírás gombbal. Ezután, amikor megnyílik a levélírási ablak, válassza ki a lakatot és az órát tartalmazó ikont. Ekkor megjelenik egy új ablak, amelyben kiválaszthatja, hogy mennyi ideig tartson az üzenet a lejárat előtt. Válassza ki a lehetőségeket tetszés szerint.
Aki megkapja az e-mailt, nem tudja továbbítani, másolni, kinyomtatni vagy letölteni. Ez egy nagyszerű lehetőség olyan e-mailekhez, amelyek érzékeny tartalmat tartalmazhatnak.
Gyorsítsa fel az e-mailek törlésének folyamatát az automatikus előrelépéssel

A listánk következő lépése egy trükk, amellyel felgyorsíthatjuk az e-mailek törlését a Gmailben. Ez akkor lehet hasznos, ha sok üzenet van a beérkező levelek között, és gyorsan szeretne eljutni a nulla postafiókhoz. A dolgok felgyorsítása érdekében engedélyezheti az automatikus előrelépés funkciót. Ezzel a Gmail nem küld vissza a beérkezett üzenetek mappájába minden alkalommal, amikor töröl egy megnyitott üzenetet. Ezzel megspórolhat néhány kattintást, amikor a beérkező levelek között mozog.
Az automatikus előrelépés engedélyezéséhez lépjen be a Gmail beállításaiba, majd válassza a lehetőséget Lát Minden beállítás. Alatt Tábornok fülre, akkor kattintson rá Fejlett. Ezután látnia kell a Automatikus előrelépés doboz. Kattintson rá, majd válassza az Engedélyezés lehetőséget. A beérkezett üzenetek most sokkal jobban fognak folyni!
Ütemezze be e-mailjeit
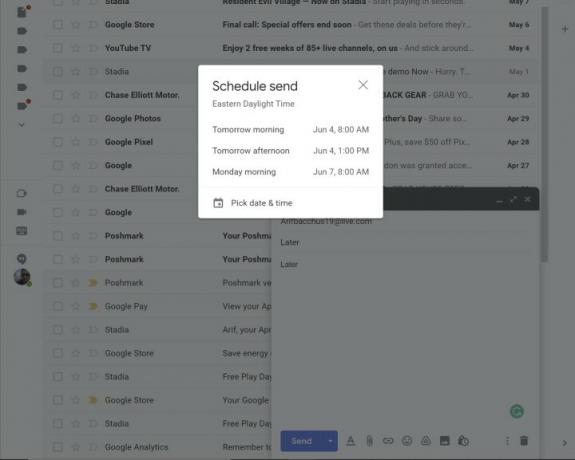
Eljön az idő, amikor valamiért érdemes ütemezni az e-maileket. Lehet, hogy nyaralást tervez, és szeretne előre küldeni valamit, vagy születésnapra vagy valami másra szeretne egy meglepetés e-mailt. A Gmail ezt megkönnyíti a „Küldés ütemezése” funkcióval
A Küldés ütemezése használatba vétel egyszerű. Csak írja meg az üzenetet a szokásos módon, majd válassza a lefelé mutató nyilat a küldés gomb mellett. Ez lehetővé teszi, hogy kiválasszon egy konkrét időpontot az e-mail elküldésére, akár holnap délelőtt, délután vagy más tetszőleges időpontokban. Az idő pénz, próbáld ki!
Üzenetek elküldésének visszavonása
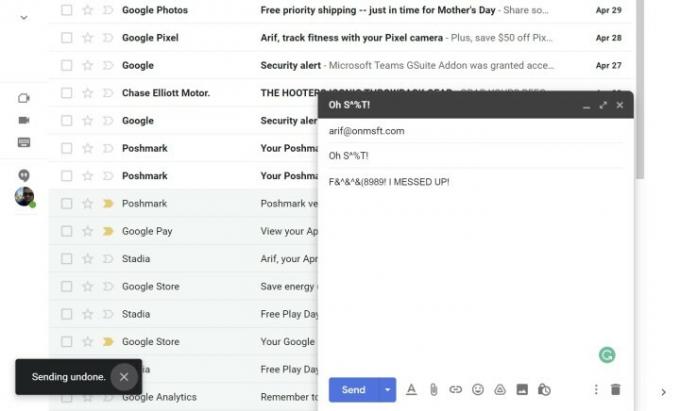
Előfordulhat, hogy vissza akarja vonni egy e-mail küldését a Gmailben. Talán egy dühös üzenetet küldött a főnökének, vagy egy őszinte hibát követett el. Éppen mint az Outlook alkalmazásban, a Google rövid időt ad az üzenet küldésének visszavonására. Ne feledje, hogy ez csak néhány másodperc és nem perc, mint az Outlookban.
tudsz előhívjon egy üzenetet a Gmailben megnézve a Üzenet elküldve ikonra, amikor üzenetet küld. Lesz rá lehetőség Visszavonás, de csak néhány másodpercre jelenik meg. Ha nem vagy elég gyors, az üzenet úgyis átmegy.
Kérje meg a Google-t, hogy fejezze be az üzeneteit

Kicsit lustának érzi magát? Amikor egész nap e-maileket küld, előfordulhat, hogy nem akarja újra és újra begépelni ugyanazt a kifejezést. A Google támogatja a „Intelligens írás.” Ennek a funkciónak köszönhetően olyan írási javaslatokat fog látni, amelyek időt takaríthatnak meg az e-mail szövegezése során.
Az Intelligens levélírás alapértelmezés szerint általában be van kapcsolva, de ha nem látja, kattintson a képernyő jobb felső sarkában lévő beállítási fogaskerékre, majd Az összes beállítás megtekintése. Onnan, alatta Tábornok, görgessen le a lehetőséghez Intelligens írás és keresse meg a lehetőséget. A Gmail webalapú verziójáról beszélünk, de a Google támogatási oldalán találhatók az utasítások minden más platformra.
Az Intelligens szerkesztés automatikusan kiegészít néhány mondatot. Tegyük fel, hogy javasol egy találkozó időpontját, vagy olyan kifejezéseket, mint a „Megteszem” vagy „Értem”. A Google mesterséges intelligenciájának köszönhetően néha még egyéni intelligens szerkesztési kifejezéseket is láthat az írási stílusa alapján.
Tegye a Gmailt úgy, mint az Outlook, az olvasóablakkal

Az egyik oka annak, hogy az emberek szeretik az Outlook Desktop alkalmazást használni, az az e-mailek megjelenítési módja. A bal oldalon láthatja az e-mailek teljes listáját, majd a jobb oldalon az említett e-mailek előnézetét, miután rákattint. Valójában ezt teszi a Gmail is, és ezt Olvasóablakként ismerik.
Az olvasópanel alapértelmezés szerint nincs bekapcsolva a Gmailben, de ha engedélyezve van, a megtekintési élmény valóban javul. Megtekintheti e-mailjeit és válaszolhat anélkül, hogy új ablakot kellene megnyitnia.
Az Olvasópanel engedélyezéséhez kattintson a beérkező levelek tetején a beállítások fogaskerék ikonra, hogy megidézze a Gyorsbeállítások panel. Innen menjen le a Olvasóablakés válassza ki a lehetőséget A beérkező levelek jobb oldalán az előnézetek megjelenítéséhez a beérkező levelek jobb oldalán. Ha tetszik, te is választhatsz A Beérkezett üzenetek alatt a nézet felosztásához és az előnézetek függőleges megjelenítéséhez. A módosítások alkalmazásához frissítenie kell a lapot.
A bosszantó e-mail szálak némítása
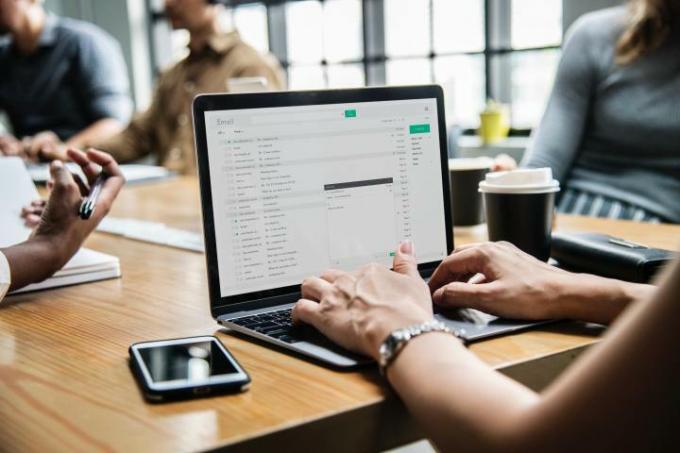
Elakadt egy e-mail-szálban, amelyről nem szeretne értesítést kapni, de nem szeretne törölni? A Google „némítás” funkcióval látja el Önt. A funkció használatához mindössze néhány kattintás szükséges. Csak nyomja meg a három függőleges pontot az e-mail oldalán, majd válasszon Néma. Ezt követően az üzenet az archívum mappájába kerül, ahol továbbra is látni fogja azt és a hozzá csatolt összes többi választ.
Szerkesztői ajánlások
- Az Nvidia nem akarja, hogy tudjon a vitatott új GPU-járól
- A Google most teljesen ingyenessé tette ezt a létfontosságú Gmail biztonsági eszközt
- Ezek a Gmail, a Google Dokumentumok és a Táblázatok új AI-funkciói
- Mi az a Wi-Fi 7: Minden, amit a 802.11be-ről tudni kell
- A Chrome Nvidia DLSS-re vonatkozó változata elindul, de még nem használhatja
Frissítse életmódjátA Digital Trends segítségével az olvasók nyomon követhetik a technológia rohanó világát a legfrissebb hírekkel, szórakoztató termékismertetőkkel, éleslátó szerkesztőségekkel és egyedülálló betekintésekkel.



