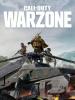A Google Pixel 3 és Pixel 3 XL és Pixel 3a és Pixel 3a XL rejtett mélységű telefonok. Ebben az útmutatóban részletes útmutatást adunk Önnek, amely segít új telefonja személyre szabásában, a legjobb parancsikonok megismerésében és a legizgalmasabb funkciók felfedezésében.
Tartalom
- A kezdőképernyő testreszabása
- A gyorsbeállítások kiválasztása
- Az éjszakai fény használata
- Hogyan szabadíthatunk fel tárhelyet
- Hogyan állíthatja be a Google Asszisztenst a hívások ellenőrzésére
- Az osztott képernyő használata
- A mindig bekapcsolt kijelző kikapcsolása
- Hogyan lehet gyorsan elindítani a kamerát
- A hangerőszabályzó gombok használata kameramozdulatokhoz
- Hogyan válthat gyorsan egykezes előlapi kamerára
Végigfutunk néhány olyan funkción, amely kizárólag a Pixel termékcsaládhoz tartozik, és olyanokat, amelyek bármelyiken működnek Android 10 telefon. Mielőtt belevágnánk, a Pixel 3 XL tulajdonosok érdemes megnézni hogyan kell elrejteni a bevágást. Minden további nélkül íme a legjobb Pixel 3 tippjeink.
Ajánlott videók
A kezdőképernyő testreszabása

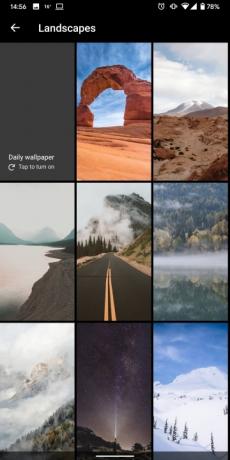
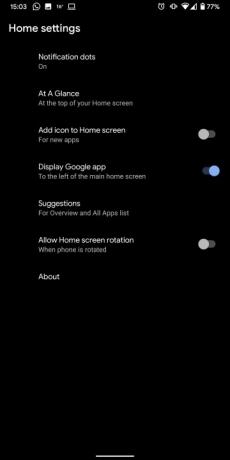
Érintse meg és tartsa lenyomva a kezdőképernyő bármely nyitott részét, és megjelenik egy előugró menü, amely lehetővé teszi a kiválasztást Widgetek és Stílusok és háttérképek – ajánljuk a föld szakasz be Háttérképek, ahol a Google csodálatos felvételeket kínál bolygónkról és még néhány földönkívüli felvételt. Néhány más kategória a Napi háttérkép opció, amely minden nap megváltoztatja a háttérképet. Stílus lehetővé teszi, hogy drámaibb változtatásokat hajtson végre telefonja kinézetén, és mindenképpen érdemes megnézni, ha teljes mértékben ki akarja aknázni az Android testreszabhatóságát.
Te is megtalálod Otthoni beállítások itt, ahol eldöntheti, hogy szeretne-e értesítési pontokat, új alkalmazásikonokat kell-e hozzáadni a kezdőképernyőhöz, beállíthatja Ránézésre olyan információk, mint a naptári események, hogy a képernyő tetején maradjanak, és így tovább.
A gyorsbeállítások kiválasztása

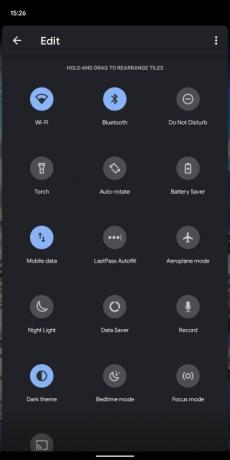
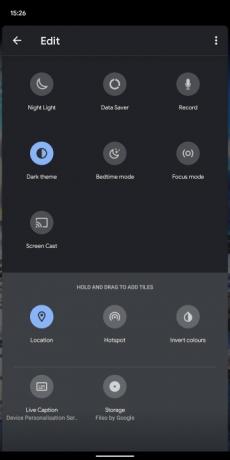
Húzza le két ujjal az értesítési felületet, és koppintson a bal alsó sarokban lévő pici ceruza ikonra a megjelenő gyorsbeállítások szerkesztéséhez. Egyszerűen érintse meg és húzza az ikonokat a hozzáadáshoz vagy eltávolításhoz, és áthelyezheti őket a kívánt helyre a Gyorsbeállítások menüben.
Az éjszakai fény használata
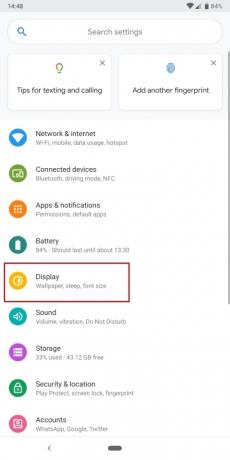
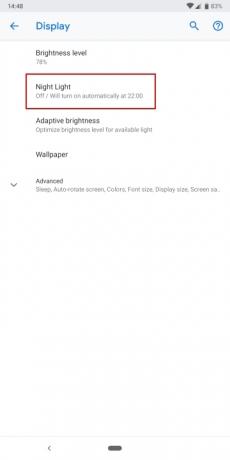

Mert a kék fény képes rá nehezebb elaludni, a legtöbb telefongyártó ma már a kék fényszűrő amely ütemezhető az elalvás előtt. Pixel 3 telefonon lépjen be a következőbe Beállítások > Kijelző > Éjszakai fény és érintse meg Menetrend, ahol kiválaszthatja, hogy pontosan akkor kapcsoljon be, amikor csak akarja, vagy automatikusan igazodik a naplementéhez és a napkeltéhez a környéken.
Ezt beállíthatja saját részeként is Lazít lefekvés rutin be Beállítások > Digitális jóllét.
Hogyan szabadíthatunk fel tárhelyet
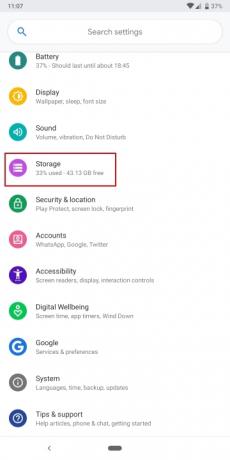
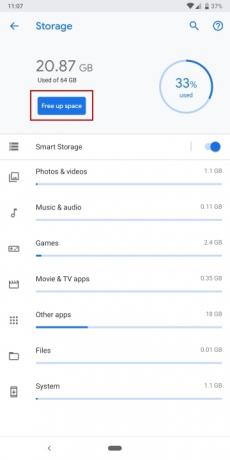
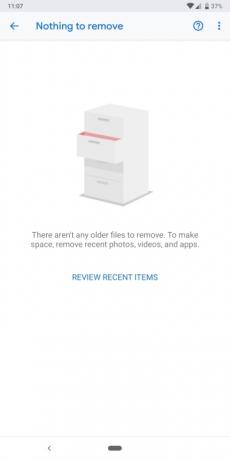
Az alapmodell 64 GB-os tárhelye és a Micro SD-kártya számára nem megfelelő hely miatt előfordulhat, hogy elfogy a hely a Pixel 3 vagy 3 XL készüléken. A szükségtelen alkalmazások eltávolításán kívül érdemes ellátogatnia a következő helyre is Beállítások > Tárhely és érintse meg Szabadítson fel helyet.
A tárhely felszabadításának másik módja a fényképek és videók biztonsági mentése a Google Fotókba, ahol ingyenesen készíthet biztonsági másolatot az eredeti minőségben. Miután mindenről készült biztonsági másolat, érintse meg a kis hamburger menüt a Google Fotók bal felső sarkában, majd koppintson a gombra Beállítások > Eszköztárhely felszabadítása.
Hogyan állíthatja be a Google Asszisztenst a hívások ellenőrzésére

Ha olyan hívás érkezik, amelyről azt gyanítja, hogy spam – vagy egyszerűen nem akarja fogadni – Koppintson a Képernyőhívás és a Google Asszisztens válaszol helyetted: „Szia! A hívott személy a Google szűrési szolgáltatását használja, és megkapja a beszélgetés másolatát. Menj előre, és mondd el a nevedet, és azt, hogy miért hívsz."
A Pixel képernyőjén valós időben átírva láthatja, amit mondanak, és kiválaszthatja, hogy válaszol, gyors választ küld, vagy spamként jelent be.
Az osztott képernyő használata

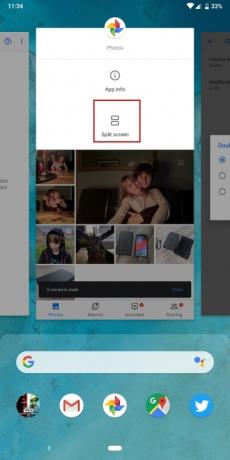

Az osztott képernyő használatához egyszerűen csúsztassa felfelé az ujját a képernyő aljáról, hogy megnyissa a legutóbbi alkalmazásait megjelenítő többfeladatos nézetet, majd koppintson az alkalmazás ikonjára az egyik megnyitni kívánt alkalmazás tetején. Ezután válassza ki Osztott képernyős és válassza ki a második megnyitni kívánt alkalmazást. A középső sávot elhúzhatja az átméretezéshez, majd egyszerűen egészen a tetejére vagy aljára húzhatja, ha készen áll, hogy teljes képernyőre váltson valamelyik alkalmazással.
A mindig bekapcsolt kijelző kikapcsolása


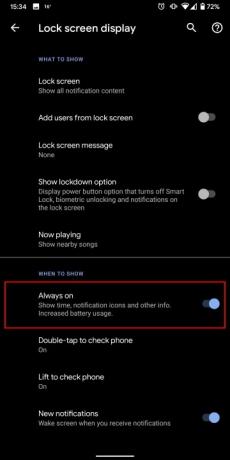
Mindenképpen azt javasoljuk, hogy kapcsolja be a mindig bekapcsolt kijelzőt, így az új értesítéseket és egyéb információkat láthatja a Pixel 3 képernyőjén akkor is, ha az le van zárva. Mindazonáltal megfelelő mennyiségű akkumulátort igényel a működéséhez, ezért nem javasoljuk, hogy bekapcsolva hagyja, ha kímélni akarja az akkumulátort. Menj Beállítások > Kijelző > Speciális > Képernyőzár és győződjön meg arról, hogy a Mindig bekapcsolva mód ki van kapcsolva. Mi is bekapcsoltuk Koppintson duplán a telefon ellenőrzéséhez és Emelje fel a telefon ellenőrzéséhez, de úgy érezheti, hogy ezek közül a lehetőségek közül egy is elég.
Hogyan lehet gyorsan elindítani a kamerát

A bekapcsológomb dupla koppintásával bármikor gyorsan elindíthatja a kameraalkalmazást, még akkor is, ha a Pixel 3 le van zárva. Hasznos funkció, ha egy spontán pillanatot szeretne megörökíteni, és a sebesség elengedhetetlen. Ezt a funkciót be- és kikapcsolhatja Beállítások > Rendszer > Kézmozdulatok > Ugrás a kamerára.
A hangerőszabályzó gombok használata kameramozdulatokhoz
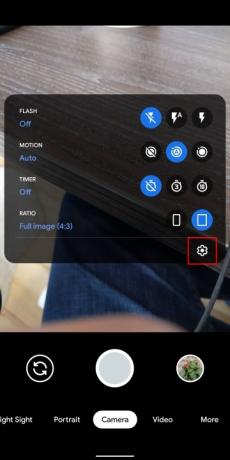

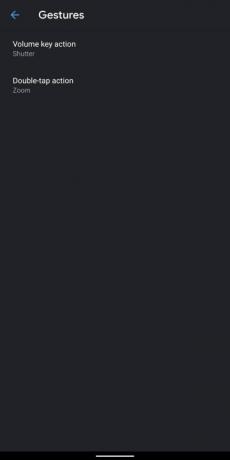
A Pixel 3 és 3a olyan eszközökkel rendelkezik, amelyek megkönnyítik a fotózást, mint valaha. Például egy új funkciókészlet lehetővé teszi a felhasználók számára, hogy eszközük hangerőgombjait kamerafunkciókká alakítsák át; Megnyomhatják a Hangerő fel gombot a nagyításhoz és a Le gombot a kicsinyítéshez. Ha valaki tovább szeretné személyre szabni eszközét, választhatja a hangerőszabályzó gombok használatát is a fénykép elkészítéséhez. A felhasználók módosíthatják eszközüket, hogy reagáljanak a képernyő adott érintésére; dupla érintéssel gyorsan nagyíthat vagy kicsinyíthet, vagy válthat az első és a hátsó kamera között. A funkciók használatához és kezeléséhez nyissa meg a kamera alkalmazást, érintse meg a nyilat a képernyő tetején, és válassza ki a Beállítások fogaskerék ikont. Ezen a ponton érintse meg Gesztusok és kezdjen el játszani az új funkcióival.
Hogyan válthat gyorsan egykezes előlapi kamerára
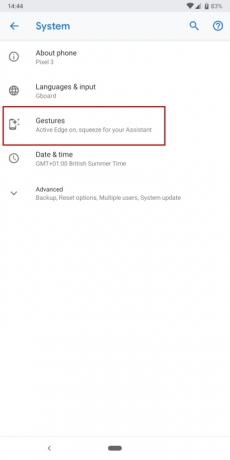
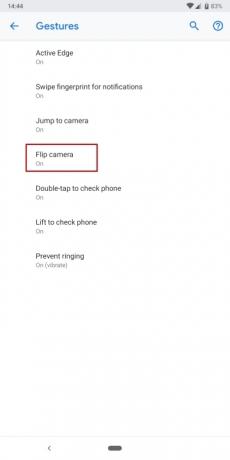
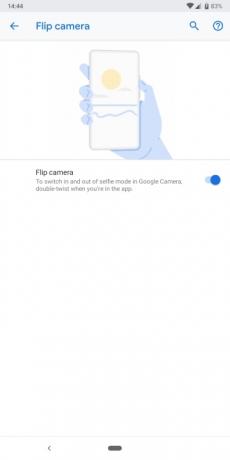
Az okostelefonok korábbi napjaiban némi munkát igényelt az elsődlegesek közötti váltás kamera lencse és az előlapi kamera. És ha csak egy kézzel akart váltani a két kamera között, a feladat szinte lehetetlen volt. Manapság az olyan eszközökkel, mint a Pixel 3 és a Pixel 3a, a felhasználók a csuklójukat egyszerűen pöccintve válthatnak a kamerák között. Szó szerint soha nem volt ilyen egyszerű a fényképezőgép kezelése. Ha kétszer megcsavarná a csuklóját, felhúzhatja az előlapi kamerát. Menj Beállítások > Rendszer > Gesztusok > Flip kamera és kapcsolja be a kapcsolót a funkció engedélyezéséhez.
Most, hogy megnyitotta a telefon kamerabeállításait, érdemes körülnézni. Fedezze fel a Google telefonja testreszabásának különböző lehetőségeit. Néhány ötletért nézze meg ezeket a legfontosabb beállításokat, amelyeket módosítani kell a Google Pixel 3, Pixel 3 XL, Pixel 3a vagy Pixel 3a XL telefonon.
Szerkesztői ajánlások
- A legjobb Google Pixel Fold tokok: a 10 legjobb, amit megvásárolhat
- A Google Pixel 7a rendelkezik fejhallgató-csatlakozóval?
- Minden, amit a Google I/O 2023-on bejelentettek: Pixel Fold, Pixel 7a és egyebek
- A Pixel 7 legjobb kameratrükkje iPhone-ra és minden Android telefonra érkezik
- A Google Pixel Fold egy nagyban legyőzheti a Galaxy Z Foldot
Frissítse életmódjátA Digital Trends segítségével az olvasók nyomon követhetik a technológia rohanó világát a legfrissebb hírekkel, szórakoztató termékismertetőkkel, éleslátó szerkesztőségekkel és egyedülálló betekintésekkel.