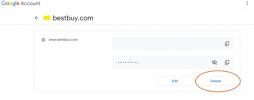Gyönyörű, vicces vagy lebilincselő videók készítését iPhone-on a csodálatos Apple kamera teszi lehetővé. Ha lelkes videó készítő vagy, egyszerűen elő kell venni a telefont és lőni.
Tartalom
- Videó kivágása iPhone-on
- iPhone-videók vágása az iMovie segítségével
- Videó kivágása iPhone-on a Video Crop segítségével
- A vágás nem ugyanaz, mint a nyírás… vagy a forgatás
Ha sok videót készít, valószínűleg sokat szerkeszt is, amihez meg kell tanulnia bizonyos szerkesztési feladatokat, például a vágást. Számos módszert fogunk végigvezetni a videók körbevágására, beleértve egy harmadik féltől származó alkalmazás használatát.
Ajánlott videók
Videó kivágása iPhone-on

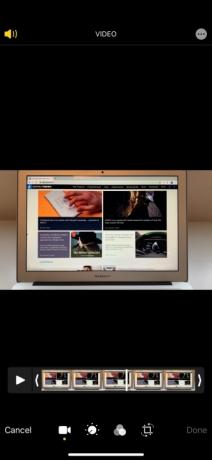
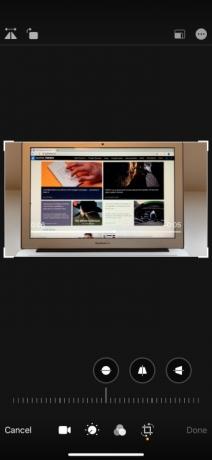
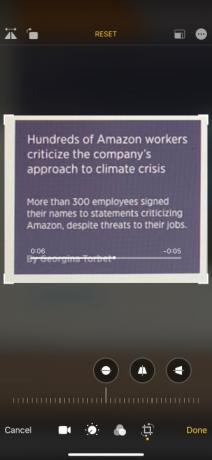
Sajnos nem használhatja iPhone-ján a Kamera alkalmazást a videók „elővágására” a filmezés közben. Ha azonban leforgatták őket, levághatja őket a Fotók alkalmazással, amennyiben iOS 13 vagy újabb rendszert futtat (ha nem, lásd alább). A következőket kell tennie:
Összefüggő
- A legjobb Apple-ajánlatok: MacBookok, AirPod-ok, iPadek, iMac-ek, AirTags és egyebek
- A jelentés szerint az Apple „súlyos” iPhone 15-hiánnyal nézhet szembe a gyártási probléma miatt
- Hogyan lehet megszabadulni valaki más Apple ID-jétől az iPhone-on
1. lépés: Nyisd ki Fényképek és válassza ki a körbevágni kívánt videót.
2. lépés: A kívánt videó megnyitása után érintse meg a gombot Szerkesztés a képernyő jobb felső sarkában.
3. lépés: Érintse meg a Crop-Rotate ikonra a Szerkesztés képernyő alján. A Vágás módban érintse meg és tartsa lenyomva a videó egyik sarkát. Ezután kezdje el húzni a szegélyt befelé, a kívánt pontig. Ismételje meg a többi sarokkal, amíg be nem fejezi a kivágást.
4. lépés: Koppintson a Kész a jobb alsó sarokban. Ez megmenti a termést. Ha azonban hibát követett el, vagy vissza szeretné állítani az eredeti videót, koppintson a gombra Szerkesztés újra, majd érintse meg a lehetőséget Visszaszáll a Szerkesztés képernyő jobb alsó sarkában.
iPhone-videók vágása az iMovie segítségével
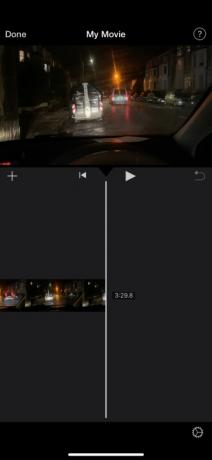
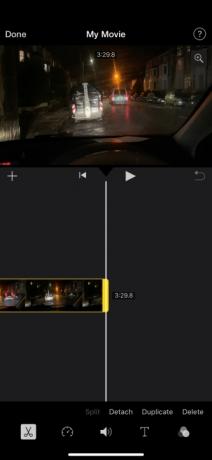
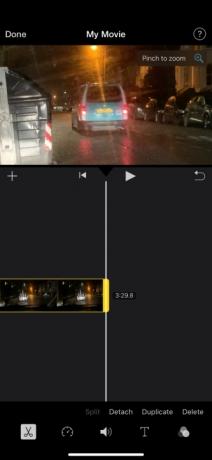
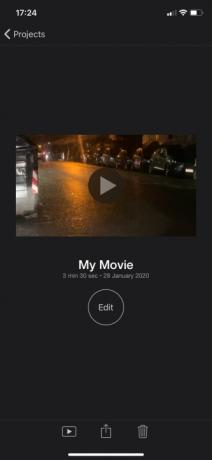
Ha nem iOS 13 vagy újabb verziót használ, a Photos egyik belső alternatívája az iMovie. Ezt általában előre letöltve találja iPhone-jára. Ha nem, akkor letöltheti az App Store-ból.
A letöltés után a következőképpen vághatja le a videókat az iMovie segítségével:
1. lépés: Nyissa meg az iMovie-t, és hozzon létre a Új projekt.
2. lépés: Koppintson a Film majd válassza ki a körbevágni kívánt videót. Ezután érintse meg a lehetőséget Film létrehozása a képernyő alján.
3. lépés: Koppintson a videóra, ahogy az a képernyő alsó felében lévő idővonalon megjelenik. Ezután érintse meg a kicsi Zoomolás ikon (nagyítóként jelenik meg) a képernyő jobb felső sarkában.
4. lépés: Csípje be vagy kicsinyítse a videót a videó nagyításához és kicsinyítéséhez (ez hatékonyan levágja azt). Koppintson a Kész a képernyő bal felső sarkában, ha végzett.
5. lépés: Érintse meg a Akció (megosztás) ikont a képernyő alján (olyan négyzetnek tűnik, amelyből függőlegesen mutató nyíl mutat). Végül érintse meg Videó mentése, amely elmenti az újonnan kivágott videót a Filmtekercsbe.
Azt is érdemes megjegyezni, hogy a Fotókhoz képest az iMovie előnye, hogy megtartja a videó eredeti képarányát.
Videó kivágása iPhone-on a Video Crop segítségével
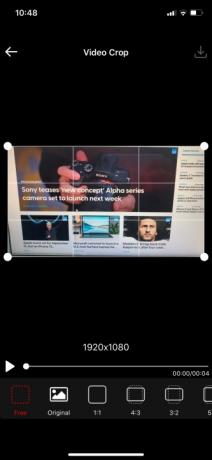
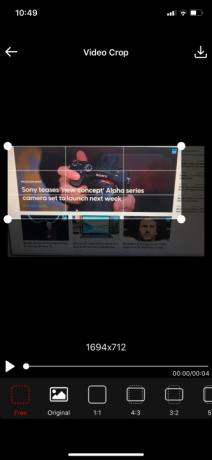
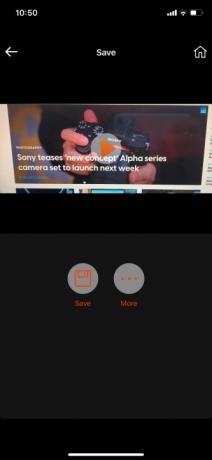
Számos nagyszerű, nem Apple-alkalmazást találhat, amelyek videóvágási lehetőségeket kínálnak iPhone-ján, ha készen áll arra, hogy egy kis időre elszakadjon az Apple világától. Az egyik leggyakrabban használt videóvágási alkalmazás a Video Crop – Videó kivágása és átméretezése, és letölthető az App Store-ból.
Miután sikeresen telepítette az alkalmazást eszközére az App Store-ból, elkezdheti használni a kiválasztott videók körbevágásához. Mindössze annyit kell tennie, hogy kövesse az alábbi egyszerű lépéseket, amelyeket az Ön kényelme érdekében készítettünk el:
1. lépés: Nyissa meg a Video Crop alkalmazást, és koppintson az OK gombra, amikor a rendszer megkérdezi, hogy szeretné-e az alkalmazás hozzáférni a fényképekhez. Koppintson a körbevágni kívánt videóra.
2. lépés: Kattintson a fehér pipára az oldal jobb felső sarkában. Nyomja le és tartsa lenyomva a kiválasztott kép négy sarkának egyikét, mielőtt a körbevágásnak megfelelően húzná. Ha szükséges, tegye ugyanezt a többi sarokkal is.
3. lépés: Ha végzett a videó körülvágásával, kattintson a Letöltés szimbólumra a képernyő jobb felső sarkában. Nyomja meg a Mentés gombot, hogy a frissen vágott videót a Fotógalériában tárolja. Kattintson a Továbbiak lehetőségre, ha például meg szeretné osztani a kivágott videót közösségi oldalain.
A vágás nem ugyanaz, mint a nyírás… vagy a forgatás
Tényleg nem sok van benne. A kézi vágástól eltekintve a Video Crop hasznos lehet, ha meghatározott képarányra szeretné levágni a videóit. Egyes alkalmazások, például az Instagram, eltérő képarányúak. A Video Crop segítségével szabadon szerkesztheti néhány tehetséges ember még filmminőségű rövidfilmek szerkesztésére is használta.
Meg akartuk jegyezni a különbséget a vágás folyamata és videó vágása. A videó vágásakor Ön határozza meg a videó lejátszási idejét. Ezt egyszerűen beállíthatja, ha megérinti a képernyőt, és balról jobbra csúsztatja az ujját. Ez természetesen attól függ, hogy hol kívánja megvágni a videót (a kiindulási ponton, a végponton vagy a közepén). Szükség esetén a külső kereteket akár teljesen eltávolíthatja. Másrészt, amikor elkezd körbevágni egy videót, kijelöl egy kijelölt területet, amelyet meg szeretne tartani, majd töröl mindent, ami ezen a területen kívül esik. Ha még mindig tanácstalan, hogyan működik mindez, tudd, hogy a vágás is különbözik a forgatástól. Hogy segítsünk, kifejlesztettünk egy kényelmes útmutató az iPhone-videó elforgatásához, ami a teljes videó eltolásával történik az elérni kívánt szögek alapján.
Szerkesztői ajánlások
- Egy másik jelentés szerint az iPhone 15 Pro drágább lesz
- Hogyan töltsük fel gyorsan az iPhone-t
- Egy iPhone őrült összegért kelt el az aukción
- Ez az összecsukható telefon könnyebb, mint az iPhone 14 Pro Max
- Hajlítani vagy törni? Nézze meg a Nothing Phone 2 első tartóssági tesztjét
Frissítse életmódjátA Digital Trends segítségével az olvasók nyomon követhetik a technológia rohanó világát a legfrissebb hírekkel, szórakoztató termékismertetőkkel, éleslátó szerkesztőségekkel és egyedülálló betekintésekkel.