Ahogy a csúcstelefonok haladnak, a Galaxy S20 új mércét állít fel – és ez kitart. A közelgő elindítása a Galaxy Note 20 vonal valószínűleg kiegészíti ezeket a telefonokat, nem pedig helyettesíti őket.
Tartalom
- Aktiválja a sötét módot
- Váltson 120 Hz-es frissítési frekvenciára
- Változtassa meg a képernyő felbontását
- Az Edge Screen testreszabása
- Csúsztatás nélkül lépjen a Kezdőképernyőre az Arcalapú feloldás használata után
- Kapcsolja ki telefonját a bekapcsológombbal
- Használjon kézmozdulatokat
- Használja a Samsung Daily alkalmazást
- Készítsen 108 megapixeles fényképeket
- Készítsen 8K felbontású videókat
A Samsung rengeteg funkcióval gazdagította a Galaxy S20 telefonokat, és ez szinte elsöprő tud lenni, amikor először belemerül a beállítások menübe, és azon töpreng, hogy min változtasson. Még rosszabb, ha van valami, amin változtatni szeretne, de nem tudja pontosan, hogyan tegye. Ha ez gyakori módosítás, akkor megkaptuk a szükséges segítséget.
Ajánlott videók
Itt található azon beállítások listája, amelyeket érdemes módosítani Galaxy S20, Galaxy S20 Plus, vagy Galaxy S20 Ultra.
Összefüggő
- Az Asus legújabb Android telefonja nagy veszélyt jelenthet a Galaxy S23 Ultra számára
- A legjobb Samsung Galaxy S23 Ultra tokok: a legjobb 20 megvásárolható
- A legjobb Samsung telefonok 2023-ban: 8 kedvenc Galaxy készülékünk
Aktiválja a sötét módot

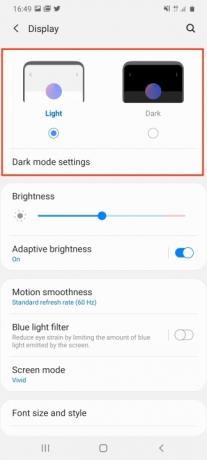
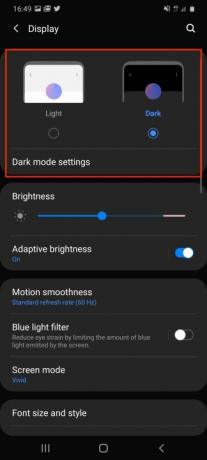
Ki ne szeretné a sötét módot? Jót tesz a szemnek, jobb az akkumulátornak, és hűvös is. Ha a Galaxy S20 készüléken sötét módra szeretne váltani, nyissa meg a következőt: Beállítások > Kijelző, és a képernyő tetején érintse meg a lehetőséget Sötét opciót, és figyelje a lámpák kialvását. Ez alatt érintse meg a lehetőséget Sötét mód beállításai vagy ütemezheti a sötét módra váltást, vagy beállíthat egy kék fényszűrőt, amely automatikusan aktiválódik éjszaka.
Váltson 120 Hz-es frissítési frekvenciára

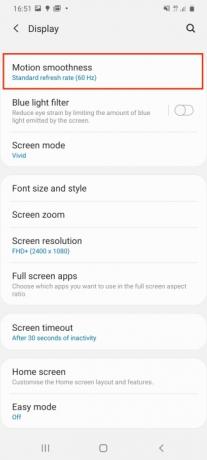

A dobozból kivéve a Galaxy S20 Ultra képernyő-frissítési gyakorisága 60 Hz, ami nagyszerű az akkumulátor élettartamához, de nem feszíti meg a lenyűgöző AMOLED képernyő képességét. 120 Hz-en futhat, ami simább görgetést eredményez az interneten, az alkalmazásokban és bizonyos játékokban is. Azonban gyorsabban lemeríti az akkumulátort, ezért használja okosan. Váltás a következővel: Beállítások > Kijelző >Mozgás simasága. Koppintson erre, és válassza ki Magas frissítési gyakoriság, majd nyomja meg Alkalmaz.
Változtassa meg a képernyő felbontását


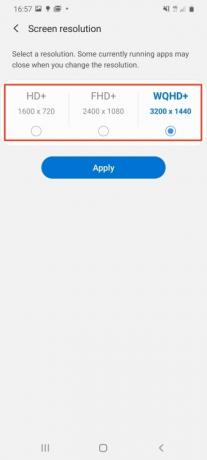
A 60 Hz-es frissítési gyakorisághoz hasonlóan a Galaxy S20 Ultra kivetített képernyőfelbontása sem mutatja meg a telefon elképesztő képességeit. Alapértelmezés szerint a képernyő felbontása 2400 x 1080 pixel, de 3200 x 1400 pixelben is futhat. Ennek megtekintéséhez lépjen ide: Beállítások > Kijelző >Képernyőfelbontás. Itt három lehetőség van, és ki szeretné választani a WQHD+ választási lehetőség. Használja ezt az opciót is takarékosan, mert tovább terheli az akkumulátor élettartamát, és ne feledje, hogy nem használható a 120 Hz-es frissítési gyakorisággal együtt.
Az Edge Screen testreszabása



Alapvetően a Samsung Edge Screen egy becsúsztatható parancsikon panel, de egy kis testreszabással ennél sokkal több is lehet. Az Edge Screen megkereséséhez nézzen le a képernyő jobb oldalán egy szürke függőleges sávra, amely valószínűleg a hangerőszabályzó mellett található. Csúsztassa végig a képernyőn, hogy felfedje a képernyő szélét. Néhány ikon lesz rajta néhány gyakran használt alkalmazáshoz. További alkalmazások hozzáadásához érintse meg a Plusz ikont az üres helyeken.
Az Edge Screen-hez azonban új paneleket adhat hozzá, és megváltoztathatja a képernyő széleinek értesítésekkel történő megvilágítását is. Ehhez lépjen a következőre: Beállítások > Kijelző, majd görgessen le a lehetőséghez Edge Screen és koppintson rá. Itt érintse meg bármelyiket Élpanelek vagy Él világítás további panelek hozzáadásához, vagy az értesítési fényeffektusok vagy a kapcsolódó alkalmazások módosításához.
Csúsztatás nélkül lépjen a Kezdőképernyőre az Arcalapú feloldás használata után


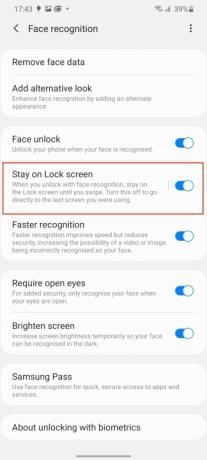
A Samsung úgy döntött, hogy felfelé húzza a képernyőt, miután feloldotta az arcalapú feloldással, de időt takaríthat meg, ha elkerüli ezt a lépést. Ez megkönnyíti a telefon egykezes használatát is. Az arcalapú feloldás a kezdeti beállítási idő alatt be van állítva, de ha kihagyta ezt a lépést, lépjen a következőre: Beállítások > Biometrikus adatok és biztonság >Arcfelismerés kezdeni.
Ellenkező esetben azok számára, akik már használják az arcfeloldást, ezen a ponton keresse meg a megjelölt lehetőséget Maradjon a Lezárási képernyőn és kapcsolja ki. A telefon automatikusan feloldja a zárolást, ha felismeri az arcát.
Kapcsolja ki telefonját a bekapcsológombbal


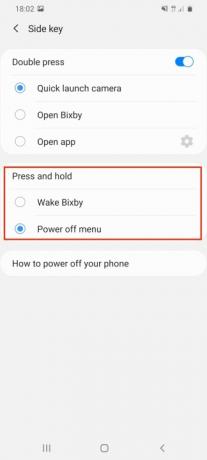
Ez furcsán hangzik, de ha hosszan megnyomja a bekapcsológombot a Galaxy S20-on, a bekapcsoló menü megjelenítése helyett felébred. A Bixby-Samsung virtuális asszisztense. A telefon kikapcsolásához ajánlott az értesítési területen lévő bekapcsolómenü használata, de sokan csak a gombot akarják megnyomni, mint a legtöbb telefonnál. A váltáshoz Bixby a bekapcsoló menühöz lépjen a Beállítások > Speciális funkciók, és akkor Oldalsó kulcs. Ebben a menüben válassza ki a Kikapcsolás menü akciók alatt a Nyomja meg és tartsa választási lehetőség.
Használjon kézmozdulatokat


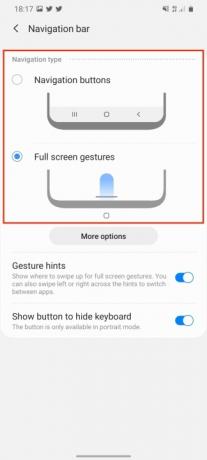
Amikor elkezdi használni a Galaxy S20-at, a normál hátsó, otthoni és menüben lesz Android gombokat a képernyő alján, de válthat egy alternatív gesztus alapú vezérlőrendszerre, ha úgy tetszik. Menj Beállítások > Kijelző, majd keresse meg Navigációs sáv. Itt válassza ki a megnevezett opciót Teljes képernyős gesztusok. Ez eltávolítja az Android gombokat, és növeli a képernyő láthatóságát.
Használata megegyezik sok más gesztusvezérlő rendszerével. Csúsztassa felfelé az ujját a hazatéréshez, csúsztassa felfelé és tartsa lenyomva az alkalmazásmenü eléréséhez, és csúsztassa balra vagy jobbra a képernyőn a vissza- vagy előrelépéshez.
Használja a Samsung Daily alkalmazást


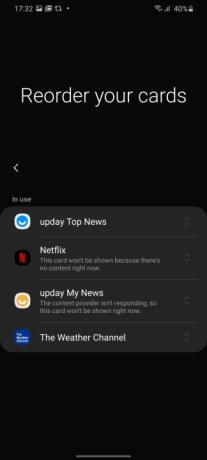
Csúsztassa az ujját jobbra a kezdőképernyőn, és megjelenik a Samsung Daily, amely néven ismert A Bixby Home egészen a közelmúltig, és többnyire haszontalan kártyák oldala volt, amelyeket nem lehetett újrakonfigurálni minden. Ez megváltozott a Samsung Daily márkaváltással, és ez egy kicsit hasznosabb lehet.
Ha meg szeretné győződni arról, hogy a megjelenített kártyák relevánsak az Ön számára, csúsztassa jobbra az ujját a Samsung Daily eléréséhez. Ha ez az első alkalom, akkor kiválaszthatja, hogy mely kártyák jelenjenek meg, és milyen sorrendben. Ha ezt kihagytad, ne aggódj, továbbra is kedvedre változtathatod. Koppintson a jobb felső sarokban található hárompontos menügombra, majd koppintson a gombra Kártyák. Most kapcsolja ki azokat a kártyákat, amelyeket nem szeretne látni, és koppintson a gombra Újrarendelés hogy megváltoztassák a megjelenítési módot.
Készítsen 108 megapixeles fényképeket

A Galaxy S20 Ultra 108 megapixeles fő kamerával rendelkezik, normál körülmények között pedig 12 megapixeles. felvételek, amelyek speciális algoritmusokat és pixeltechnológiát használnak a fényképek javítására anélkül, hogy mindegyik 108 megapixelt használnák. idő. Azonban, ha akarsz, továbbra is készíthetsz képeket teljes felbontásban.
Nyissa meg a kameraalkalmazást, és nézze meg a képarányokkal ellátott ikonok felső sorát. Ha álló tájolásban tartja a telefont, keresse azt, amelyiken 3:4 áll. Ha fekvő helyzetben tartja, 4:3 lesz. Koppintson az ikonra, és válassza ki a 108MP lehetőséget a megjelenő menüből. A 108 megapixeles fotók nagyok, gyakran legalább 10 MB, de nem teszik lehetővé a nagy látószögű vagy zoom funkciók használatát.
Készítsen 8K felbontású videókat

A Galaxy S30 Ultra elképesztő 8K felvételek készítésére képes; rajtad múlik, hogy a 8K felbontás be van-e kapcsolva. A működés biztosításához lépjen a kameraalkalmazásba, és válassza ki Videó. Figyelje meg, hogy az ikon automatikusan eltolja a képarányt. Nagyon hasonlít majd arra az ikonra, amellyel az állókép felbontást 108 megapixelre cseréltük, kivéve, hogy most 9:16 vagy 16:9 legyen az iránytól függően. okostelefon orientált. Válassza ki az új ikont, és érintse meg a 9:16/16:9 8K lehetőséget a lenyűgöző 8K felbontású videók rögzítéséhez.
Szeretnénk felhívni a figyelmet arra, hogy a 8K videó teljesen felemészti az okostelefon tárhelyét. Hogy képet kapjon arról, hogy a 8K milyen gyorsan foglal helyet: egy egyperces 8K videó általában körülbelül 600 MB méretű.
Ezzel a tíz beállítással egy lépéssel közelebb kerülhet ahhoz, hogy a legtöbbet hozza ki Galaxy S20 készülékéből. Elképesztő technológiát tapasztalhat meg, és próbára teheti eszközét, amikor kipróbálja ezeket a funkciókat. A telefon kamerájával kapcsolatos további tippekért olvassa el a használatáról szóló történetünket innovatív Single Take mód.
Szerkesztői ajánlások
- A legjobb Android telefonok 2023-ban: a 16 legjobb megvásárolható telefon
- A legjobb Samsung Galaxy S23 tokok: a 16 kedvencünk jelenleg
- A Galaxy Tab S9 Ultra úgy néz ki, mint 2023 egyik legizgalmasabb táblagépe
- A Samsungnak olcsóbb (és zöldebb) módja van a Galaxy S22 vásárlásának
- A legjobb Galaxy S23 Ultra kamerafunkcióval kapcsolatos probléma kijavításra került




