Létrehozásakor a forma vagy más dátumot igénylő dokumentum, egy felugró naptár segít a felhasználónak a dátum kiválasztásában anélkül, hogy el kellene hagynia a dokumentumot. Ismerje meg, hogyan adhatja hozzá a naptár funkciót a Microsoft Word 2013 használatával.
A Fejlesztői lap hozzáadása
Néhány eszközöket a Word programban, beleértve a felugró naptár eszközt is, a Fejlesztő lapon keresztül érhető el. A Fejlesztő lap nem tartozik az eszközök szalag alapértelmezett lapjai közé. A Fejlesztő lap hozzáadásához válassza a lehetőséget Lehetőségek a Start menüből.
A nap videója
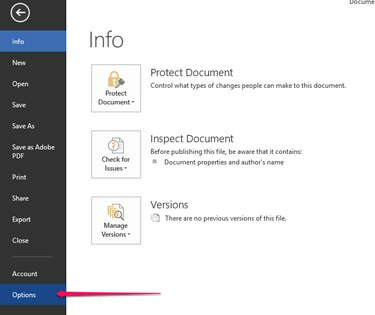
Választ Szalag testreszabása. Tól Minden lap menüből válassza ki Fejlesztő és kattintson Hozzáadás. A befejezéshez kattintson a gombra RENDBEN.

A felugró naptár beszúrása
Előugró naptár beszúrásához vigye a kurzort arra a helyre, ahol a naptárat szeretné megjeleníteni. A Fejlesztő lapon kattintson a Dátumválasztó
. Egy nyíllal ellátott mező jelenik meg a dokumentumon. Kattintson a nyílra a naptár megtekintéséhez.
Figyelem
Előfordulhat, hogy a Fejlesztő lap nem az első lap a szalagon. Ehelyett ellenőrizze a szalag végét, ha nem az első lapként jelenik meg.
A felhasználó rákattinthat Ma az aktuális dátum beszúrásához, vagy válasszon egy nyilat egy másik hónapra lépéshez. Miután a felhasználó kiválasztja a dátumot, és a dátummezőn kívülre kattint, a dátum megjelenik a mezőben, és a naptár már nem látható. A naptár ismételt megjelenítéséhez kattintson a dátum mezőre.
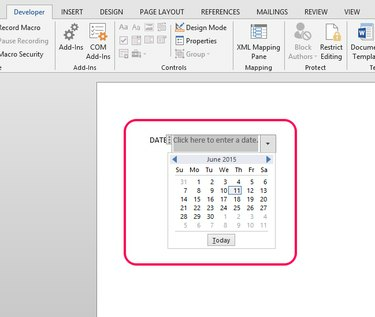
Tipp
Másik év megtekintéséhez írjon be egy hónapot és évet, és kattintson a nyílra. A naptár az adott hónapra és évre nyílik meg, és a felhasználó kiválaszthat egy dátumot. Ez a funkció akkor is hasznos, ha a felhasználónak meg kell találnia a hét egy bizonyos napjának dátumát.



