Egy időben a fényképek átvitele számítógép és mobileszköz között igazi fájdalom lehetett. Ez már nem így van, mivel a PC-k és Android készülékek most beépített eszközökkel rendelkezik, amelyek még egyszerűbbé teszik a fényképek átvitelét a kettő között.
Tartalom
- Windows 10
- Mac operációs rendszer
- Chrome OS
- Egyéb megoldások
Ebben az útmutatóban az átviteli módszereket a három fő operációs rendszer között osztjuk fel:
- ablakok
- Mac operációs rendszer
- Chrome OS
Ajánlott videók
Tiszta összeállítást is használtunk Android 10 telepítve a Google-ra Pixel 3. Ez azt mondta, a Android a szempont kissé eltérhet az Ön telefonján vagy táblagépén.
Windows 10

Használja a Saját telefon alkalmazást
Ha fényképeket szeretne letölteni Android-eszközéről, ez az út. Ezenkívül további előnyökkel jár az SMS-küldés, a hívások kezdeményezése és az Androiddal kapcsolatos értesítések fogadása Windows 10 rendszerű számítógépén.
Összefüggő
- Hogyan lehet megszabadulni valaki más Apple ID-jétől az iPhone-on
- A legjobb Android telefonok 2023-ban: a 16 legjobb megvásárolható telefon
- Az Asus legújabb Android telefonja nagy veszélyt jelenthet a Galaxy S23 Ultra számára



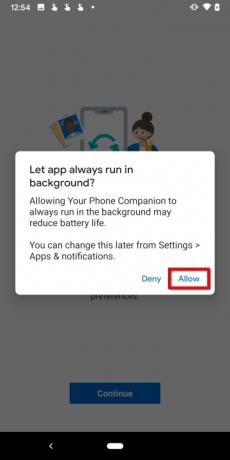
1. lépés: Töltse le és telepítse a Microsoftot A Phone Companion alkalmazás a Google Playről Android-eszközén.
2. lépés: Jelentkezzen be Microsoft-fiókjába. Ha már bejelentkezett egy másik Microsoft-alkalmazáson keresztül, koppintson a kék ikonra Folytatni gomb helyett.
3. lépés: Koppintson a kékre Folytatni gombot az engedélyek engedélyezéséhez.
4. lépés: Koppintson a Lehetővé teszi A következő felugró ablakokon hozzáférést biztosíthat névjegyeihez, telefonhívásokat kezdeményezhet és kezelhet, fényképeket és egyéb médiákat érhet el, valamint SMS-üzeneteket küldhet és tekinthet meg.
5. lépés: Koppintson a kékre Folytatni gombot, majd utána Lehetővé teszi hogy engedélyt adjon az alkalmazásnak a háttérben történő frissítésre.
6. lépés: Windows 10 rendszeren érintse meg a gombot a megnyitásához Telefonod kb. Már be kell jelentkeznie.
7. lépés: Engedélyezze a párosítást.



8. lépés: Visszatérve az Android telefonra, érintse meg a lehetőséget A számítógépem készen áll.
9. lépés: Koppintson a kékre Lehetővé teszi gomb.
10. lépés: Koppintson a Kész a beállítási folyamat befejezéséhez.
11. lépés: Windows 10 rendszerű számítógépen engedélyezze, hogy a Telefon alkalmazás rögzítse magát a tálcára. Ez nem kötelező, de kényelmesebbé teszi az alkalmazás elérését, mint a Start menü lefelé görgetése az alkalmazás megtalálásához.
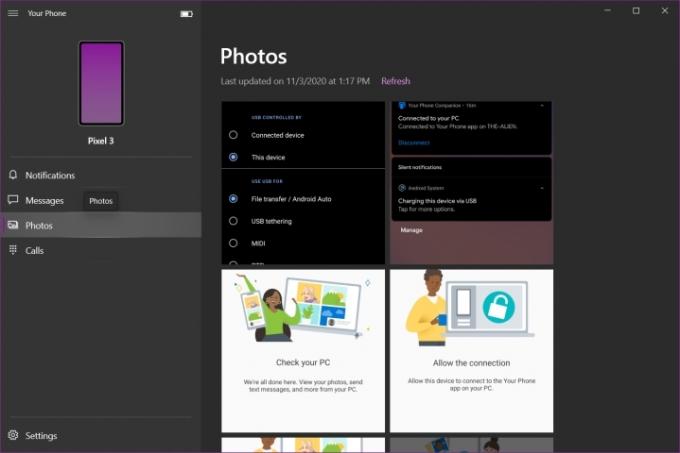
A Telefonod alkalmazás négy kategóriába sorolható: Értesítések, Üzenetek, Fényképek és Hívás. Sajnos nem lehet bármilyen fájlt oda-vissza átvinni a számítógép és a telefon között, hanem Ön tud lekérni az Android-eszközön tárolt összes fényképet.
Jegyzet: Az értesítések fogadásához a Your Phone alkalmazásnak engedélyekre lesz szüksége az Android telefon beállításain keresztül.
Használjon USB-csatlakozást

Győződjön meg arról, hogy megfelelő USB-kábellel csatlakoztatja telefonját a számítógéphez. A legtöbb modern telefonhoz USB-C-kábel szükséges, de még egyszer ellenőrizze, hogy laptopja vagy asztali számítógépe milyen csatlakozással rendelkezik, hogy megbizonyosodjon arról, hogy a másik végén is csatlakozik. A régebbi telefonokhoz általában mikro-USB-kábel szükséges.


1. lépés: Ha az Android telefont feloldotta, csatlakoztassa a számítógéphez USB-kábellel.
2. lépés: Érintse meg a Az eszköz töltése USB-n keresztül értesítést a telefon árnyékolóján.
3. lépés: Koppintson a Fájl átvitel alatt felsorolt USB használata ehhez.
4. lépés: A telefonnak most USB-meghajtóként kell megjelennie a File Explorerben. Mozgassa a fényképeket a telefon és a számítógép között, mint bármely USB flash meghajtót.
5. lépés: Ha kész, vegye ki a telefont, és húzza ki a számítógépből.
Fénykép küldése Androidra Bluetooth segítségével
Mielőtt továbblépne, győződjön meg arról, hogy mindkét eszközön engedélyezve van a Bluetooth.
Jegyzet: Nem kell követnie az 1–4. lépéseket, ha már párosította a telefont a Your Phone Companion alkalmazással.
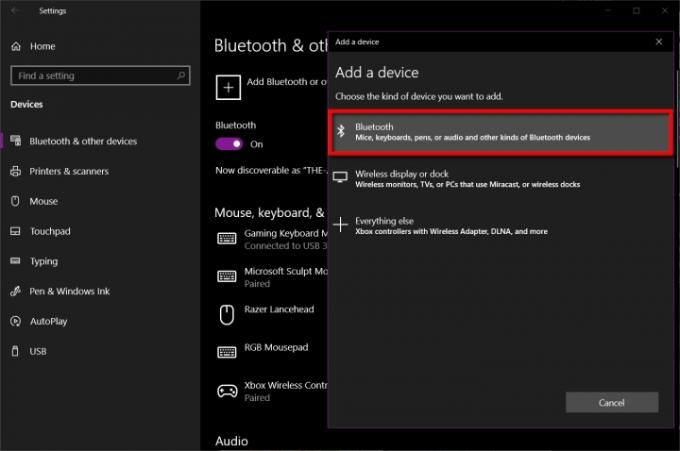
1. lépés: Nyissa meg a Beállítások alkalmazást Windows 10 rendszeren, és válassza ki Eszközök.
2. lépés: Válassza ki Bluetooth és egyéb eszközök.
3. lépés: Kattintson Bluetooth vagy más eszköz hozzáadása a jobb oldalon látható.
4. lépés: Válassza ki Bluetooth a felugró ablakban.
5. lépés: Kattintson Android-telefonjára, és kövesse az egyes eszközökön található utasításokat a kettő párosításához.

6. lépés: Nyissa meg a File Explorer programot, és keresse meg az Android-eszközre küldeni kívánt fényképet.
7. lépés: Kattintson a jobb gombbal a fájlra, és válassza ki Címzett a felugró menüben.
8. lépés: Válassza ki Bluetooth eszköz a kihelyezett menüben.
9. lépés: Válassza ki a Bluetooth-eszközt, majd kattintson a gombra Következő gomb.
10. lépés: Android telefonon érintse meg a lehetőséget Lehetővé teszi.
11. lépés: A Windows 10 rendszerű számítógépen kattintson a gombra Befejez.
Fénykép küldése a Windows 10 rendszerre Bluetooth segítségével

1. lépés: Windows 10 rendszeren kattintson a jobb gombbal a Bluetooth ikonra a rendszeróra mellett található, és válassza ki Fájl fogadása a felugró menüben. Először ezt kell megtennie, máskülönben az átvitelt akarat nem sikerül.



2. lépés: Android-eszközön nyomja meg hosszan a Bluetooth-on keresztül elküldeni kívánt fényképet.
3. lépés: Érintse meg a Ossza meg gomb a tetején található.
4. lépés: Érintse meg a Bluetooth gombot az alsó eszköztáron.
5. lépés: Válassza ki Windows 10 számítógépét a listából.
6. lépés: A Windows 10 rendszerű számítógépen a fogadott fénykép megjelenik a Bluetooth fájlátvitel ablakban. Kattintson Befejez teljesíteni.
Használja a OneDrive-ot
Az alapértelmezett go-to felhőszolgáltatás a OneDrive legyen. Csak telepítse a Microsoft OneDrive alkalmazás Android-eszközén, és automatikusan feltöltheti fényképeit a Microsoft felhőjébe. Ha nem használja a Camera Roll opciót, jó ökölszabály, hogy hozzon létre egy
Győződjön meg arról, hogy az összes fénykép szinkronizálva van a Windows 10 rendszerű számítógépével, így a File Explorer és a böngésző használatával cserélheti fel a képeket. Itt van, hogyan:
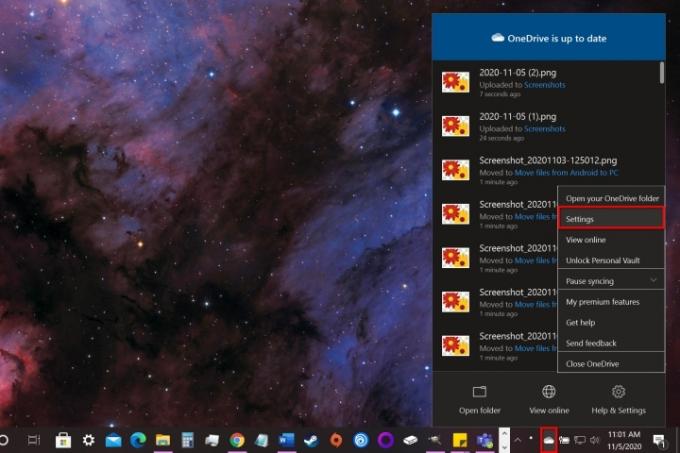
1. lépés: Kattintson a jobb gombbal a rendszeróra melletti felhő ikonra, és válassza ki Beállítások a felugró menüben.
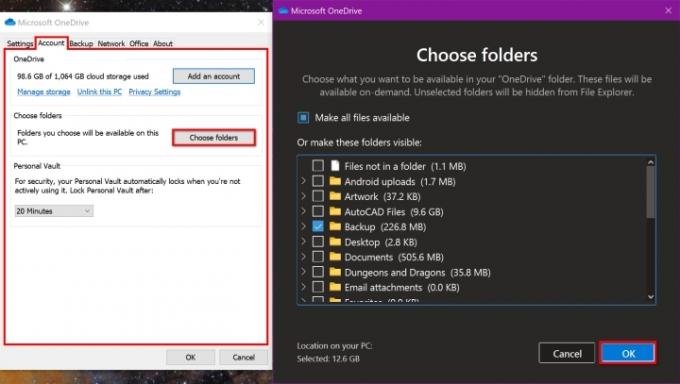
2. lépés: Megjelenik egy felugró ablak. Kattints a fiók lapon.
3. lépés: Kattints a Válassza a Mappák lehetőséget gomb.
4. lépés: Kattintson a Windows 10 számítógéppel szinkronizálni kívánt mappa melletti négyzetre.
5. lépés: Ha végzett, kattintson a rendben gomb.
6. lépés: Nyissa meg a File Explorer programot, és kattintson a gombra Mappa alatt felsorolt Egy meghajtó bal oldalon. Az Androidról feltöltött fényképeknek mostantól elérhetővé kell válniuk.
7. lépés: Az Android OneDrive alkalmazásban elérheti ugyanazt a mappát, és letöltheti a számítógépéről feltöltött fényképeket.
Ha nem szeretné használni a OneDrive-ot, alternatívák lehetnek Dropbox és Google Drive.
Mac operációs rendszer

Használjon USB-csatlakozást
Ugyanez a szabály vonatkozik a Mac-ekre és a MacBookokra is. Szüksége lesz a következő kábelek egyikére vagy adapterre:
- Mikro-USB-tól USB-A-ig
- Micro-USB - USB-C
- USB-C-ből USB-A-ba
- USB-C-ről USB-C-re
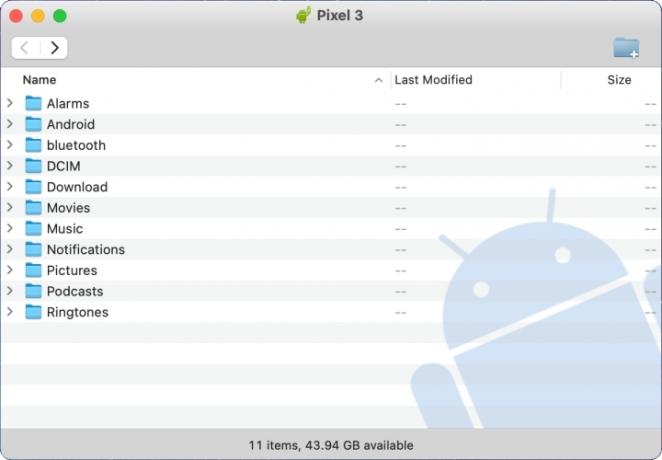
1. lépés: Töltse le és telepítse a Android fájlátvitel program a Google-tól.
2. lépés: Nyisd ki Android fájlátvitel a Mac rendszeren. Az indítópulton találja meg.
3. lépés: Oldja fel az Android telefont, és USB-kábellel csatlakoztassa a Mac számítógéphez.
4. lépés: Érintse meg a Az eszköz töltése USB-n keresztül értesítést a telefonon.
5. lépés: Koppintson a Fájl átvitel alatt felsorolt USB használata ehhez.
6. lépés: A telefonnak most meg kell jelennie az Android File Transfer alkalmazásban Mac rendszeren. Húzza a fényképeket a Finder és a között
7. lépés: Ha kész, vegye ki a telefont, és húzza ki a Mac-ből.
Fénykép küldése Androidra Bluetooth segítségével
Mielőtt továbblépne, győződjön meg arról, hogy mindkét eszközön engedélyezve van a Bluetooth.
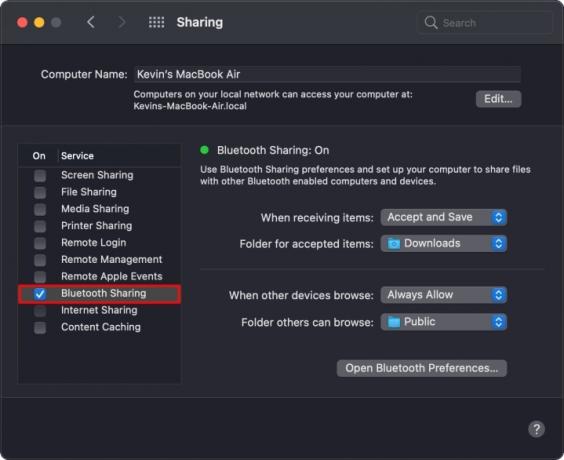
1. lépés: Mac számítógépen nyissa meg a Rendszerbeállítások elemet, majd válassza a lehetőséget Bluetooth.
2. lépés: Kattints a Csatlakozás gombot a listán szereplő Android-eszköze mellett, és kövesse az utasításokat a kettő párosításához.
3. lépés: Menjen vissza a fő Rendszerbeállítások képernyőre, és válassza a lehetőséget Megosztás.
4. lépés: Kattintson a mellette lévő négyzetre Bluetooth megosztás hogy engedélyezze a fájlmegosztást Bluetooth-on keresztül.

5. lépés: Menj vissza Bluetooth a Rendszerbeállításokban, és kattintson a jobb gombbal a párosított Android-eszköz.
6. lépés: Válassza ki Fájl küldése az eszközre a felugró menüben.
7. lépés: Megnyílik a Bluetooth fájlcsere ablak. Válassza ki az átvinni kívánt fényképet, majd kattintson a gombra Küld gomb.
8. lépés: Az Android-eszközön érintse meg a lehetőséget Elfogad hogy megkapja a fényképet.
Fénykép küldése MacOS-re Bluetooth segítségével



1. lépés: Android-eszközön hosszan nyomva a Bluetooth-on elküldeni kívánt fényképen.
2. lépés: Érintse meg a Ossza meg gomb, amely a tetején jelenik meg.
3. lépés: Érintse meg a Bluetooth gombot az eszköztár alján.
4. lépés: Válassza ki a Mac gépét a listából.
Használjon felhőszolgáltatást
Sajnos nem használhatja az iCloudot arra, hogy fájlokat küldjön Android-eszköz és Mac között. Ebben az esetben szüksége lesz a Microsoft OneDrive-ra (ami ideális, ha Windows 10-es PC-t is használ), Dropboxra vagy Google Drive-ra.
Chrome OS

A három közül azt várná, hogy egy Chromebook „natívabbnak” érezze magát, amikor fényképeket visz át közötte és Android-eszköze között. A Chrome OS webközpontú gyökerei miatt azonban könnyebben cserélhet fényképeket Windows 10 számítógépen. A Nearby Share ígéretes, de még fejlesztés alatt áll.
Használjon USB-csatlakozást


1. lépés: Oldja fel az Android telefont, és USB-kábellel csatlakoztassa a számítógéphez.
2. lépés: Érintse meg a Az eszköz töltése USB-n keresztül értesítést a telefonon.
3. lépés: Koppintson a Fájl átvitel alatt USB használata ehhez.
4. lépés: A Fájlok alkalmazás megnyílik a Chrome OS rendszerben. Használja a fényképek oda-vissza húzására az eszközök között.
5. lépés: Ha végzett, válassza le az Android telefont.
Használja a Közeli megosztás funkciót
Amint azt korábban említettük, a Google jelenleg egy új funkción dolgozik, amely mindketten helyettesíti az Android Beam-et, amelyre támaszkodott NFC, és az Apple AirDrop-ját utánozza. Hívott Közeli megosztás, vezeték nélküli kapcsolatot hoz létre kettő között
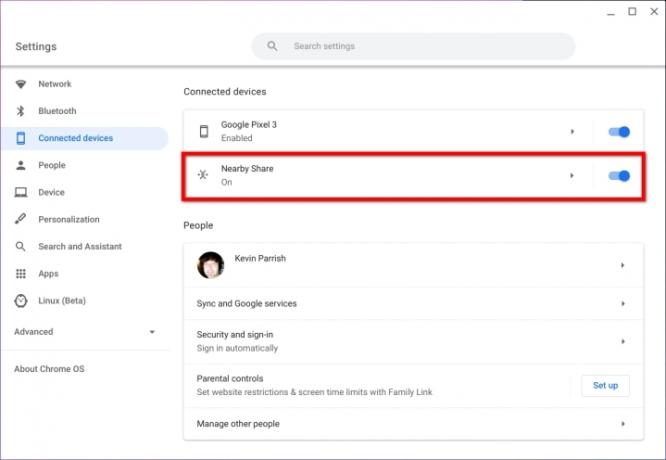
1. lépés: Engedélyezze a Sharesheet és a Nearby Sharing jelzőket a következőn keresztül chrome://flags a Chrome cím- és keresősávban.
2. lépés: A megnyitással ellenőrizze, hogy a Közeli megosztás engedélyezve van-e Beállítások és kattintással Csatlakoztatott eszközök szerepel a bal oldalon. A jobb oldalon található Közeli megosztás funkciót be kell kapcsolni.

3. lépés: Ellenőrizze, hogy a Közeli megosztás engedélyezve van-e Android-eszközén. Nyisd ki Beállítások > Google > Eszközkapcsolatok > Közeli megosztás és győződjön meg arról, hogy a funkció be van kapcsolva. Ez az útvonal eltérhet harmadik felek telefonjain.
4. lépés: A Fájlokban a Chromebookon válassza ki a megosztani kívánt fényképet, majd kattintson a ikonra Ossza meg gomb.
5. lépés: Válassza ki Közeli megosztás a legördülő menüben.
6. lépés: Android telefonon érintse meg a lehetőséget Elfogad hogy megkapja a fényképet.
Használja a Google Fotókat
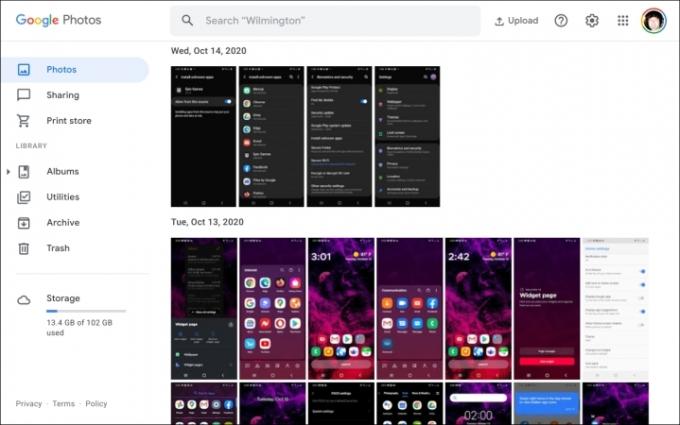
Ez az első felhőalapú alkalmazás, amellyel fotókat mozgathat Chromebook és Android-eszköz között. Ez az alkalmazás már telepítve van az Indítóban. A legjobban azonban akkor működik, ha a Google Fotók az alapértelmezett fotóalkalmazás
1. lépés: Amikor a Fotók alkalmazás meg van nyitva egy Chromebookon, kattintson a gombra a Fénykép szeretné letölteni.
2. lépés: Kattintson a három pontra Több lehetőség gombot a jobb felső sarokban.
3. lépés: Válassza ki Letöltés a legördülő menüben. Alternatív megoldásként nyomja meg a gombot Shift + D kulcsok.
Ha fényképeket szeretne feltölteni Chromebookról, tegye a következőket:
1. lépés: A Photos webalkalmazás megnyitásakor kattintson a ikonra Feltöltés gombra a keresősáv mellett.
2. lépés: Válassza ki Számítógép a legördülő menüben.
3. lépés: A Fájlok alkalmazás megnyílik a képernyőn. Keresse meg a feltölteni kívánt fényképet, és kattintson a kékre Nyisd ki gombot a jobb alsó sarokban.
4. lépés: Válassza ki a feltöltési méretet a felugró ablakban, majd kattintson a kék gombra Folytatni gombot a befejezéshez.
Használja a Google Drive-ot
Google Drive a Chrome OS-eszközökön használható felhőszolgáltatás. A Fájlok alkalmazásba van beépítve, és a bal oldali menüben található. Használja a Google Fájlok alkalmazását Android-eszközén, hogy könnyedén mozgassa az összes fájlt a Chromebook és a Chromebook között, nem csak a fényképeket.
Ha nem szereti a Google Drive-ot, használhatja a Dropboxot vagy a Microsoft OneDrive-t a fájlok böngésző vagy Android-alkalmazás használatával történő átvitelére.
Egyéb megoldások
Külső meghajtó használata (mindegyik)

A megfelelő adapterrel USB-meghajtót csatlakoztathat Android telefonjához, hogy fényképeket vigyen át az eszközre és onnan. A telefonnak azonban támogatnia kell az USB On-The-Go-t, amely egy olyan protokoll, amely lehetővé teszi az adatátvitelt a telefon USB-alapú töltőportján keresztül. Ez a protokoll támogatja a fájlátvitelt, a külső perifériákat és így tovább.
Régebbi Android-telefonokon Micro-USB-USB-A adapterre lesz szüksége, mivel az USB-meghajtókat általában USB-A csatlakozókkal szállítják. Az újabb telefonokhoz USB-C-USB-A adapterre lesz szükség.
Eközben, ha egy külső merevlemez vagy SSD, megúszhatja egy új kábel vásárlását a szükséges csatlakozókkal – ha nem kapott kompatibilis kábelt a meghajtóval.
Használjon MicroSD kártyát
Az iPhone-okkal ellentétben az Android okostelefonok támogatják a MicroSD-kártyákat a tárolókapacitás bővítése érdekében. Általában ki kell nyitnia a tálcát a mellékelt kulccsal vagy valami hasonlóval (egy nyomógomb működik), hogy eltávolítsa a telefonból. Ezután adapterre lesz szüksége ennek a kicsi kártya olvasásához egy SD-kártyanyílással rendelkező számítógépen, vagy egy USB-adapterre van szüksége a mellékelt MicroSD-kártyanyílással.
Az összes rendelkezésre álló lehetőség közül ez a módszer nem ideális, de megvalósítható. Ne felejtse el menteni az összes fényképet erre a kártyára, mielőtt eltávolítaná a telefonról.
Küldje el fényképeit e-mailben
Ha két fénykép közül csak az egyiket szeretné felcserélni, a célszámítógéptől függetlenül az e-mailben történő elküldés lehet a leggyorsabb megoldás. Így nem kell alkalmazásokat beállítania és/vagy szinkronizálnia a felhőalapú tárolási mappákat. Csak csatolja fényképét egy e-mailhez, és kattintson Küld. BAM! Végeztél.
Szerkesztői ajánlások
- Hogyan töltsük fel gyorsan az iPhone-t
- A Honor új Android telefonja olyan funkcióval rendelkezik, amelyet még soha nem láttunk
- A Nokia legújabb Android telefonja hihetetlenül klassz funkcióval rendelkezik
- Mikor lesz a telefonom Android 14? Itt van minden, amit tudunk
- Az Android 14 béta verziója megvan a Pixel telefonján? Most le kell töltenie ezt a frissítést



