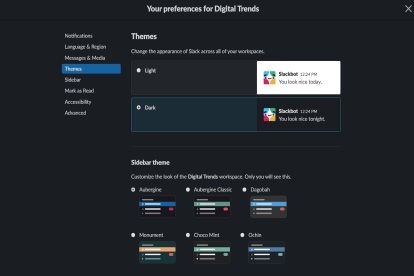
A Slack asztali alkalmazás felhasználói végre használhatják a munkahelyi csevegőalkalmazást a népszerű vizuális témával, a sötét móddal. A együttműködési szoftver A cég szeptember 12-én, csütörtökön bejelentette, hogy asztali számítógépeken elérhető lesz az opcionális sötét mód funkció. egy tweeten keresztül és egy blogbejegyzést.
A Slack blogbejegyzése szerint a sötét mód az asztali alkalmazás összes verziójában engedélyezhető: Mac, Windows és Linux. A sötét mód asztali elérhetősége azon mobilplatformokon kívül, amelyek már rendelkeztek ezzel a funkcióval. De bár a funkció már minden platformon elérhető, a Slack bejegyzése megemlített egy figyelmeztetést:
Ajánlott videók
„…érdemes kiemelni, hogy a sötét mód eszköz-specifikus: nem akarjuk feltételezni, hogy csak azért, mert ha sötét módot szeretne az asztalon, akkor a telefonján is… de most már szabadon beállíthatja mindkét."
Összefüggő
- Tiszta mód a TikTokon: Íme, mi ez és hogyan kell használni
- A Snapchat új Shared Stories funkcióval rendelkezik. Íme, hogyan kell használni
- A Windows 11 a sötét módot a következő szintre emelte
Ezért a Slack minden egyes verzióját (böngésző, asztali számítógép, mobil) be kell állítania a sötét mód használatához. Csak azért, mert az egyiken engedélyezi a sötét módot, nem jelenti azt, hogy mindegyik megfelelően szinkronizálódik. Ezenkívül jelenleg az asztali alkalmazás sötét mód funkciója sem szinkronizálódik a számítógépén jelenleg használt móddal. Tehát csak azért, mert az operációs rendszer sötét mód beállításai egyféleképpen vannak konfigurálva, ez nem jelenti azt, hogy a Slack alkalmazás szinkronizálni fog ezekkel a beállításokkal. A cég azonban azt mondta, hogy az operációs rendszerrel való szinkronizálás lehetősége az alkalmazás elérhető funkciója lesz „a közeljövőben”.
A sötét mód engedélyezése a Slack asztalon egyszerű. És nézi Slack irányelvei, úgy tűnik, hogy ennek módja megegyezik az asztali platformokon, mivel a vállalat útmutatásai csak „asztali” és „iOS” és „Android.”
Így engedélyezheti a sötét módot a Slack asztali alkalmazásban.
1. lépés: A bal felső sarokban válassza ki a munkaterület nevét.
2. lépés: A felugró menüből válassza ki a lehetőséget preferenciák.
3. lépés: A következő képernyőn válassza a lehetőséget Témák a képernyő bal oldaláról.
4. lépés: Alatt Témák, válassza ki Sötét.
Miután kiválasztotta a Világos vagy a Sötétet, maga az alkalmazás azonnal átvált erre a témára, hogy megmutassa annak előnézetét. Azt is érdemes megjegyezni, hogy ugyanabban a Témák menüben kiválaszthat egy kísérőtémát az oldalsávhoz. Ezek az oldalsáv-témák különböző színpalettákkal rendelkeznek.
Szerkesztői ajánlások
- A leggyakoribb Slack-problémák és megoldásuk
- A Snapchat már éttermekről is ír. Így tekintheti meg őket
- A WhatsApp végre lehetővé teszi a régóta várt többeszközös funkciót bizonyos felhasználók számára
- A sötét mód engedélyezése a Windows 10 rendszerben
- Nier: Az Automata „végső titkát” felfedezték. Így lehet feloldani
Frissítse életmódjátA Digital Trends segítségével az olvasók nyomon követhetik a technológia rohanó világát a legfrissebb hírekkel, szórakoztató termékismertetőkkel, éleslátó szerkesztőségekkel és egyedülálló betekintésekkel.




