Tartalom
- Nyissa meg a Google-t, és jelentkezzen be számítógépen
- Adjon hozzá további fiókokat a számítógépéhez
- Töltse le a Gmail alkalmazást, és jelentkezzen be iPhone vagy Android telefonján
- További fiókok hozzáadása iOS-eszközökhöz
- További fiókok hozzáadása Android-eszközökhöz
Azt tapasztalta, hogy gyorsan felhalmozódik a Gmail-fiókja? A munkahelyi, iskolai és bármilyen személyes fiókja között, amelyet esetleg létrehozott, teljesen ésszerű három (vagy több) Google-fiók használata, amelyeket rendszeresen ellenőrizni kell.
Ajánlott videók
Könnyen
5 perc
Két Gmail fiók
Számítógép
iPhone ill Android telefon
További Gmail-útmutatók
- Gmail-fiók törlése
- Hogyan lehet megakadályozni, hogy az alkalmazások olvassák a Gmail-fiókját
Bosszantó lehet (nem beszélve időigényesről), ha minden egyes fiókjába bejelentkezik és kijelentkezik minden alkalommal, amikor használni szeretné. Szerencsére a Google megkönnyíti, hogy egyszerre több Gmail-fiókba is bejelentkezzen, és gyorsan váltson közöttük telefonján és számítógépén. Így használhatja a Google többfiókos bejelentkezési funkcióját.
Nyissa meg a Google-t, és jelentkezzen be számítógépen
Egy számítógépen két Gmail-fiókba is bejelentkezhet. Íme, mit kell tenni.
1. lépés: Navigáljon a Google kezdőlap.
2. lépés: Ha már bejelentkezett az első fiókjába, ugorhat a következő szakaszra. Ha nem, a képernyő jobb felső sarkában nyomja meg a kék gombot Bejelentkezés gomb.
Összefüggő
- PDF-fájlok kombinálása Windowson, macOS-en vagy a weben
- Hogyan menthetünk el egy weboldalt PDF formátumban
- Instagram-fiók deaktiválása (vagy törlése)
3. lépés: Kiválaszthat egy fiókot, amellyel korábban bejelentkezett, és újra megadhatja a jelszót, vagy megadhat minden lényeges információt egy másik fiókhoz.
4. lépés: Miután bejelentkezett az első fiókba, visszakerül a kezdőlapra.

Adjon hozzá további fiókokat a számítógépéhez
Most egy másik fiókot szeretne hozzáadni az alábbi lépések végrehajtásával.
1. lépés: Miután bejelentkezett, látnia kell a profilképét (vagy a kezdőbetűit, ha még nem adott hozzá fényképet) a jobb felső sarokban. Kattints rá. Közvetlenül alatta megjelenik egy legördülő menü.
2. lépés: Kattintson Új fiók hozzáadása. Jelentkezzen be a következő fiókba, és ismételje meg ezt a folyamatot a többi kívánt fiókkal.
3. lépés: A bejelentkezett fiókok közötti váltáshoz nyomja meg a gombot Fénykép újra. Minden további fiók opcióként fog megjelenni ebben a menüben.
4. lépés: Kattintson a jobb gombbal a használni kívánt egyikre, és válassza ki Nyissa meg a hivatkozást az új lapon (vagy az ezzel egyenértékű opciót a választott böngészőben) a felugró menüben.
5. lépés: Egy új lap vagy ablak nyílik meg azzal a fiókkal, amelybe bejelentkezett.
Észreveheti, hogy az egyik fiókja (például az első, amellyel bejelentkezett) mellett most megjelenik egy Alapértelmezett címke. Az Alapértelmezettre beállított fiók az lesz, amelybe automatikusan bejelentkezik, amikor először hozzáfér egy Google-alkalmazáshoz. Jelenleg nincs egyszerű módja annak, hogy módosítsa alapértelmezett fiókját, miután mindegyikbe bejelentkezett, kivéve, ha kijelentkezik az összes fiókból, és bejelentkezik azzal, amelyet először szeretne.
Töltse le a Gmail alkalmazást, és jelentkezzen be iPhone vagy Android telefonján
További Gmail-fiókokat is hozzáadhat a mobilalkalmazáshoz.
1. lépés: Töltse le a Gmail alkalmazást.
2. lépés: Nyisd ki.
3. lépés: Jelentkezzen be első fiókjába.
További fiókok hozzáadása iOS-eszközökhöz
Az iOS és Android készülékek folyamatai kissé eltérnek. Kezdjük az iOS-el.
1. lépés: Nyissa meg a Gmail alkalmazást, és érintse meg a Profil kép ikonra a jobb felső sarokban.
2. lépés: Navigáljon ide Új fiók hozzáadása a felugró menüből.
3. lépés: Válassza ki a hozzáadni kívánt e-mail fiók típusát. Ha például egy másik Gmail-fiókba kíván bejelentkezni, a fiók típusának a következőnek kell lennie Google.
4. lépés: Kövesse az utasításokat a másik fiókba való bejelentkezéshez. Ne feledje, hogy a kapott útmutatások eszközenként eltérőek, ezért ne lepődjön meg az egyik eszközön kapott utasítások jelentősen eltérnek a másik eszköz utasításaitól formátum.
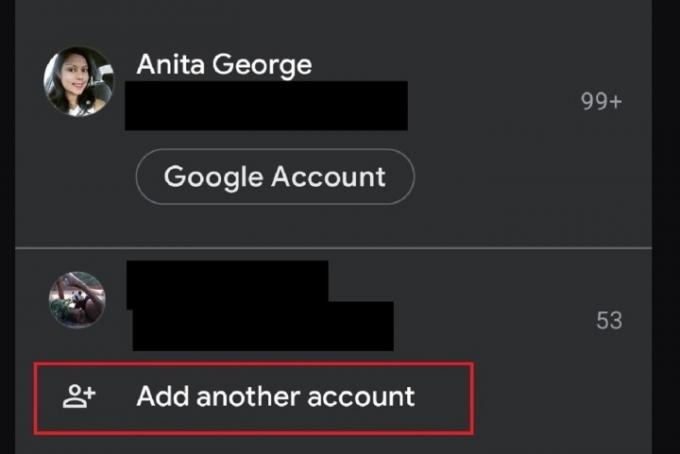
További fiókok hozzáadása Android-eszközökhöz
Most pedig nézzük meg, hogyan adhat hozzá további fiókokat Android-eszközéhez.
1. lépés: Nyissa meg a Gmail alkalmazást Android-eszközén. Már be kell jelentkeznie az első fiókjába.
2. lépés: Más fiókok hozzáadásához érintse meg a gombot Profil kép ikonra a jobb felső sarokban.
3. lépés: Válassza ki Új fiók hozzáadása.
4. lépés: A következő képernyőn válassza ki a hozzáadni kívánt e-mail fiók típusát. Ha Gmail-fiókról van szó, válassza a lehetőséget Google az e-mail kliens opciók listájából.
5. lépés: A kérésnek megfelelően jelentkezzen be az új Gmail-fiókba. Miután megtette, visszakerül az első fiókjához tartozó fő Gmail postafiók képernyőjére.
6. lépés: A másik fiók beérkezett üzeneteinek megtekintéséhez érintse meg a ikont Profil kép ismét ikonra.
7. lépés: A megjelenő előugró menüből válassza ki az újonnan hozzáadott e-mail fiókját a beérkező levelek megtekintéséhez.
Tovább kell személyre szabni Gmail-élményét? Tekintse meg útmutatónkat a aláírás hozzáadása a Gmail-fiókjához, ahol áttekintjük, hogyan hozhat létre aláírásokat fiókjaihoz Android, iOS vagy PC-n.
Szerkesztői ajánlások
- Nyomtatás Chromebookról – az egyszerű módszer
- Mennyi RAM kell?
- Hogyan hívjunk vissza egy e-mailt az Outlookban
- Hogyan ajándékozd meg a játékokat a Steamen
- Hogyan készítsünk képernyőképet Windows PC-n vagy laptopon
Frissítse életmódjátA Digital Trends segítségével az olvasók nyomon követhetik a technológia rohanó világát a legfrissebb hírekkel, szórakoztató termékismertetőkkel, éleslátó szerkesztőségekkel és egyedülálló betekintésekkel.




