Ha utazás közben vagy munkába járás közben véletlenül eltévesztette MacBookját, vagy ellopták, vagy egyszerűen nem találja a laptopját, akkor az Apple egy egyszerű módszer a megtalálására a Find My funkción keresztül – egy olyan eszköz, amely számtalan iPhone-t és MacBookot vezetett ahhoz, hogy az őket megillető tulajdonosok.
Tartalom
- A Find My beállítása a MacBookon
- A Find My használata elveszett MacBook megkeresésére
- A Find My funkció használata iPhone-on az elveszett MacBook megkeresésére
- Elveszett, offline MacBook keresése
- Fontolja meg az AirTag használatát
Így találhat meg egy elveszett MacBookot.
Ajánlott videók
Mérsékelt
10 perc
PC, tablet vagy telefon internet-hozzáféréssel
Apple készülék (iPhone, iPad stb.)
A Find My beállítása a MacBookon
Mielőtt bemutatnánk, hogyan használhatja a Find My funkciót egy elveszett MacBook megkeresésére, először nézzük meg, hogyan kell beállítani. Mindenki számára, aki magával viszi MacBookját egyetemre, utazásra vagy ingázásra, vagy csak a kávézóba, elengedhetetlen, hogy aktiválja ezt az eszközt a rendszeréhez. Ha a rendszer bármikor elveszik, a Find My a legközelebb áll a garantált helyreállításhoz.
1. lépés: Engedélyezze a helyszolgáltatásokat a MacBookon a következő címen: Biztonság és adatvédelem belül Rendszerbeállítások, majd válassza ki a Magánélet terület.
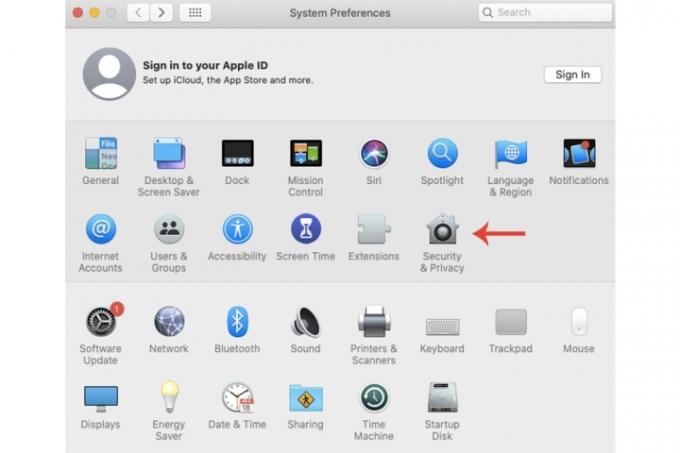
2. lépés: Válaszd ki a Helymeghatározó szolgáltatások engedélyezése doboz, amely után választania kell Find My.

Összefüggő
- Szeretne egy M3 Max MacBook Pro-t? Hosszú várakozás áll előttünk
- Ez a rejtett menü örökre megváltoztatta a Mac-em használatát
- Legjobb iskolakezdési MacBook-ajánlatok: Takarítson meg MacBook Air-t és Pro-t
3. lépés: Válassza ki az Apple ID ikont belül Rendszerbeállítások, válaszd ki a iCloud fül és Find My Mac, majd nyomja meg a gombot Lehetővé teszi doboz.

4. lépés: A bekapcsolásához Offline keresés funkciót (bár alapértelmezés szerint engedélyezve kell lennie), válassza a lehetőséget Lehetőségek gombot a Find My Mac terület.
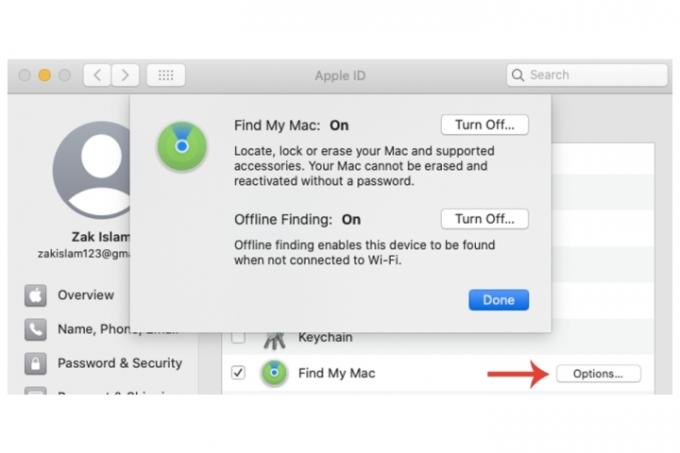
A Find My használata elveszett MacBook megkeresésére
Ha már engedélyezte a Find My funkciót a MacBookon, mielőtt elveszett volna, akkor van néhány lehetőség.
1. lépés: Egy másik eszközön jelentkezzen be iCloud-fiókjába az iCloud.com/find oldalon. Válaszd ki a Minden eszköz választási lehetőség.
2. lépés: Várja meg, amíg a Location Services nyomon követi MacBookját, és bemutatja azt.
3. lépés: Miután megtalálta, néhány lehetőség közül választhat. Hang lejátszása pont ezt teszi, ha a rendszer a közelben van. Te is Zár azt ill Törli azt. Az utóbbi két lehetőséget érdemes megfontolni, ha ellopták.
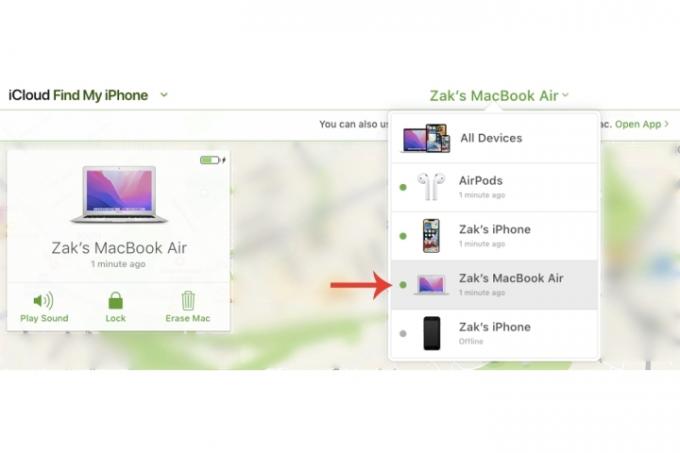
A Find My funkció használata iPhone-on az elveszett MacBook megkeresésére
Ha nincs azonnali hozzáférése egy asztali számítógéphez vagy másik laptophoz, vagy inkább csak a sajátját szeretné használni okostelefon ehelyett ezt megteheti az iPhone-on lévő Find My verziójával.
1. lépés: Válassza ki Beállítások, majd a te Apple azonosító tetején, majd válassza ki MacBookját az elérhető eszközök szakaszból.
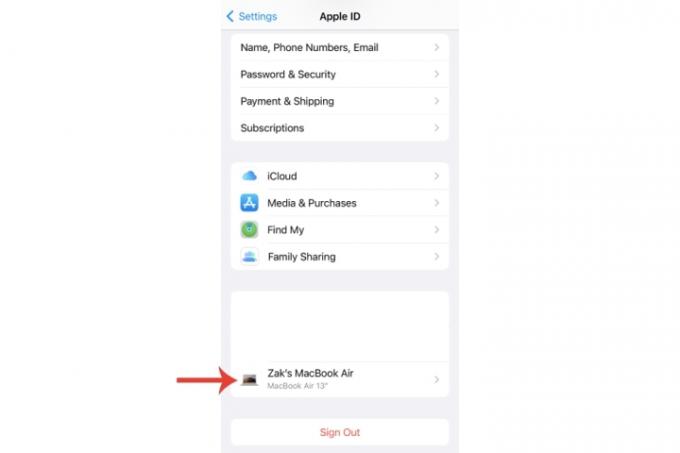
2. lépés: A MacBook neve alatt válassza a lehetőséget Megjelenítés a Find My-ben.

3. lépés: Most már látnia kell a MacBook helyét, lejátszhat egy hangot, és útbaigazítást kaphat a helyére. Az egész eszközt a gomb megnyomásával is törölheti Törölje ezt az eszközt beállítás.
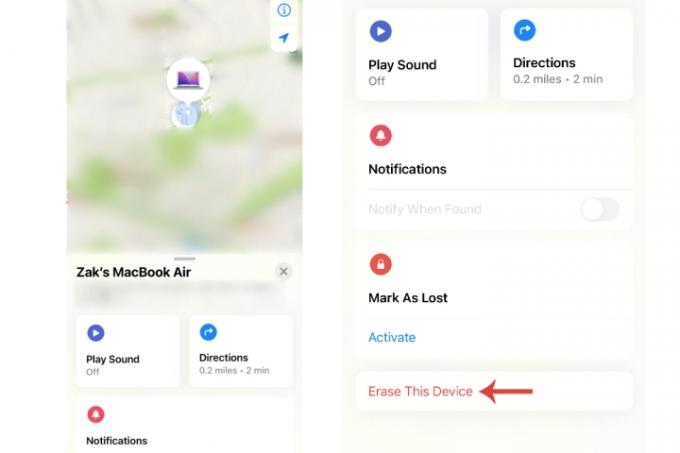
Elveszett, offline MacBook keresése
Ha az elveszett MacBook alvó módban van, ami többé-kevésbé azt jelenti, hogy offline állapotban van, az Apple offline keresési módja továbbra is képes megkeresni a rendszert (más rendszerekkel Bluetooth-jelek használatával).
Van azonban egy figyelmeztetés – szüksége lesz egy másik, az Apple által készített eszközre, például egy iPhone-ra vagy iPadre.
1. lépés: A másik Apple-eszközön válassza a lehetőséget Beállítások, majd a te Apple azonosító, majd válassza ki Find My > Találd meg az iPhone-omat, majd hátha A hálózat keresése engedélyezve.
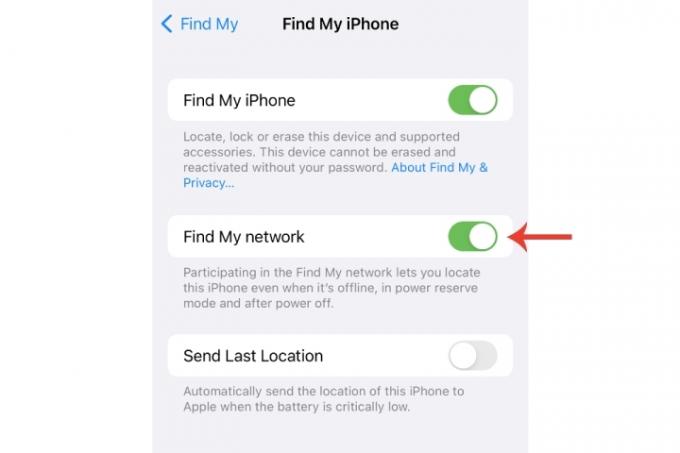
2. lépés: Az Apple ID fő beállítási oldalán ellenőrizze, hogy megjelenik-e az eszköze. Ha a MacBook kávézóban vagy más eszközökkel rendelkező területen van, akkor nagyobb az esélye annak, hogy akkor is megjelenik, ha a laptop be van zárva.
Végső soron azonban nincs 100%-os garancia arra, hogy megtalálja az elveszett MacBookot. Ha a Find My engedélyezve van, az esélyei jelentősen megnőnek, de még mindig előfordulhatnak olyan visszaesések, amelyek megakadályozzák a visszakeresését. Ebben az esetben jelentheti a helyzetet az illetékes hatóságoknak, amihez jól jön a MacBook sorozatszáma (a csomagolódobozon és a vásárlási nyugtán található).
Magától értetődik, hogy ha elvesztette MacBookját, azonnal módosítania kell az összes érzékeny adatot, beleértve a bejelentkezési adatokat és az Apple ID-t.
Fontolja meg az AirTag használatát
A Find My funkció nem hoz pozitív eredményt, ha az eszköz nincs online, vagy megsemmisült stb. A további biztonsági intézkedések érdekében bármikor megteheti használjon AirTag-et és helyezze el, mondjuk, a MacBook laptop táskájába, arra az esetre, ha ellopnák vagy rossz helyre kerülne.
Ha elveszítette iPhone-ját, vagy szeretné tudni, hogyan találja meg a későbbi referenciákhoz, akkor tekintse meg oldalunkat útmutató a Find My iPhone használatához. Nálunk is van egy részletes útmutató magának a Find My alkalmazásnak az iPhone-on való használatáról.
Szerkesztői ajánlások
- A legjobb Apple-ajánlatok: MacBookok, AirPod-ok, iPadek, iMac-ek, AirTags és egyebek
- Vásárolja meg az M2 MacBook Pro-t, vagy várja meg az M3-at?
- Jelentés: Az Apple 2024-es MacBookjai komoly hiányokkal nézhetnek szembe
- Szinte bármilyen Windows-játékkal játszhat Mac számítógépen – íme, hogyan
- Előfordulhat, hogy az M3 MacBook Pro hamarabb elindul, mint bárki várta
Frissítse életmódjátA Digital Trends segítségével az olvasók nyomon követhetik a technológia rohanó világát a legfrissebb hírekkel, szórakoztató termékismertetőkkel, éleslátó szerkesztőségekkel és egyedülálló betekintésekkel.



