A hálós útválasztó az épület több hozzáférési pontján keresztül terjeszti ki a Wi-Fi hálózatot. Ez egy nagyszerű módja a holt zónák kijavításának és a Wi-Fi-lefedettség sokkal nagyobb területre való kiterjesztésének. A mesh hálózat beállítása azonban kicsit több munkát igényel, mint egy hagyományos útválasztó beállítása. Íme, mit kell tennie.
Tartalom
- 1. lépés: Válassza ki a megfelelő mesh hálózatot
- 2. lépés: Keresse meg a legjobb útválasztó helyeket
- 3. lépés: Csatlakoztassa az útválasztót, és töltse le az alkalmazást
- 4. lépés: Nevezze el és kapcsolja össze fő hozzáférési pontját
- 5. lépés: Csatlakoztassa és nevezze el a többi hozzáférési pontot
- 6. lépés: Véglegesítse a hálózatot
- Fontos dolgok, amikkel tisztában kell lenni
1. lépés: Válassza ki a megfelelő mesh hálózatot

Valódi mesh hálózat létrehozásához – a független Wi-Fi átjátszó beállításával szemben – két fő választási lehetőség közül választhat. Az első, hogy kompatibilis útválasztókat vagy jelismétlőket vásároljunk egy meglévő, mesh-kompatibilis routerhez. Ha megnézi az útválasztó specifikációit, látni fogja, hogy a mai útválasztók egyre nagyobb része rendelkezik mesh-kompatibilis, ami azt jelenti, hogy összekapcsolhatja őket anélkül, hogy teljesen új rendszert vásárolna. Ezzel a lehetőséggel időt és pénzt takaríthat meg, ezért érdemes megvizsgálni.
Ajánlott videók
A második lehetőség az, hogy vesz egy új mesh routert amely tartalmazza mindazt, amire szüksége van a dobozból kivéve, mint pl Google Nest Wi-Fi. Ez egy jó lehetőség, ha útválasztó frissítést vagy különösen könnyen használható hálórendszert szeretne.
Összefüggő
- Hogyan optimalizálhatjuk az Nvidia vezérlőpult beállításait a játékhoz és az általános teljesítményhez
- A legjobb mesh Wi-Fi rendszerek 2023-ban
- A legjobb útválasztók az Xfinity otthoni internetszolgáltatáshoz
2. lépés: Keresse meg a legjobb útválasztó helyeket

A mesh rendszerben lesz egy elsődleges útválasztó és egy vagy két további hozzáférési pont (márkától függően csomópontoknak, műholdaknak stb. is nevezik). Az elsődleges útválasztód általában oda tud menni, ahol a régi routered volt, de hova teszed a hozzáférési pontokat? A beállítás megkezdése előtt válassza ki a megfelelő helyeket, hogy készen álljanak. A következőket fontos szem előtt tartani:
- A jobb lefedettség érdekében helyezze el egymástól a hozzáférési pontokat az egész épületben.
- Míg az elsődleges útválasztónak Ethernet-kapcsolatra van szüksége, a többi hozzáférési pontnak csak konnektorra van szüksége.
- A hálós útválasztó valószínűleg ajánlásokat tartalmaz arra vonatkozóan, hogy hány lábnyira legyenek egymástól az útválasztók: Vessen egy pillantást, és kövesse az irányelveket.
- Általában a hozzáférési pontok legfeljebb két szoba távolságra lehetnek egymástól.
- Szokás szerint a hozzáférési pontok magasabb pozícióba állítása jobb a jel számára, ezért keressen használható polcokat.
3. lépés: Csatlakoztassa az útválasztót, és töltse le az alkalmazást

Kezdje azzal, hogy helyezze be és csatlakoztassa elsődleges útválasztóját – és csak az elsődleges útválasztóját – egy aljzathoz és az internetes átjáróhoz. A legtöbb mai mesh router alkalmazásokat használ a router beállításának és kezelésének megkönnyítésére, ezért keresse meg és töltse le a szükséges alkalmazásokat, és szükség szerint jelentkezzen be, vagy hozzon létre fiókot.
Most keressen egy lehetőséget az új útválasztó észlelésére. Ez a hálórendszertől függően változhat. A Google Wi-Fi ezt nagyon egyszerűvé teszi azáltal, hogy QR-kódot helyez el az elsődleges útválasztón, amelyet egyszerűen beolvashat a telefonjával. Előfordulhat, hogy más alkalmazások beírhatják az útválasztó SSID-számát vagy más lépéseket a használt eszköz azonosításához. Erősítse meg az új hálózat beállításának megkezdéséhez.
4. lépés: Nevezze el és kapcsolja össze fő hozzáférési pontját
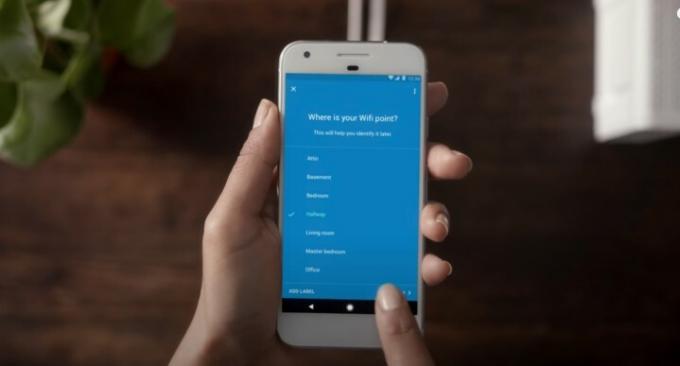
Most már el kell tudnia nevezni az útválasztót, hozzárendelni egy helyet az otthonában (például „nappali”) vagy a kettő kombinációját. Gondosan válassza ki az útválasztó nevét és helyét, hogy mindig tudja, hogy ez az elsődleges útválasztó.
Egyes útválasztókon ezen a ponton is be kell állítania és el kell neveznie a vezeték nélküli hálózatot, de sokan megvárják, amíg készen áll, és beállítja a többi hozzáférési pontot.
5. lépés: Csatlakoztassa és nevezze el a többi hozzáférési pontot
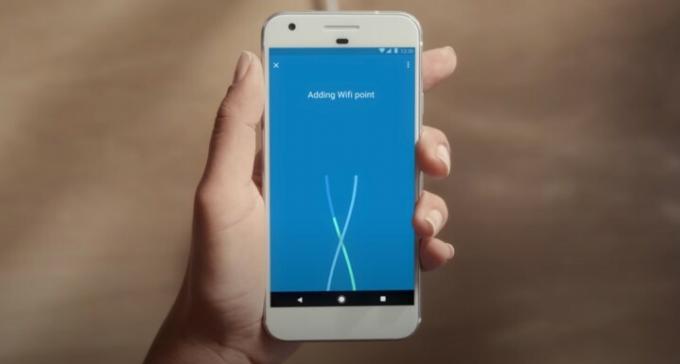
Itt az ideje a többi hozzáférési pont beállításának. Csatlakoztasson egy hozzáférési pontot a kívánt helyen, várja meg, amíg elindul, és kövesse a mesh útválasztó útmutatásait az elsődleges útválasztóhoz való csatlakoztatáshoz.
Ez a folyamat hálózatonként kissé eltérhet. A Google alkalmazása automatikusan felismeri a hozzáférési pontot, amikor közel tartja a telefont, és gyorsan megteheti adja hozzá a hálózatához, és nevezze el a hozzáférési pont helyével, hogy ne kapja meg zavaros. Más mesh hozzáférési pontok, például a Netgear's Orbi, LED-lámpákkal jelezhetik, hogy elindulnak, keresik az elsődleges útválasztót, csatlakoznak és sikeresen csatlakoznak. Ez eltarthat néhány percig, ezért ne aggódjon, ha nem történik meg azonnal. Kövesse az utasításokat szükség szerint.
Miután sikeresen csatlakoztatott egy műholdas hozzáférési pontot, szükség esetén továbbiakat is hozzáadhat. Csak menjen egyenként, és ellenőrizze, hogy csatlakoztatva vannak-e, mielőtt továbblép.
6. lépés: Véglegesítse a hálózatot

Az útválasztó alkalmazásnak most meg kell mutatnia az útválasztót és a hozzáférési pontokat, mivel mindegyik megfelelően csatlakozik. Alkalmazása megkövetelheti néhány végső szoftver letöltését. Amikor a rendszer kéri, ezen a ponton állítsa be a Wi-Fi hálózat nevét és jelszavát is. Ne feledje, hogy a Wi-Fi titkosítás legújabb szabványa a WP3!
A Google Wi-Fi-nek van egy extra lehetősége is Tesztelje most hogy megnézze, hogy a hozzáférési pontok a megfelelő helyen vannak-e, vagy a hálózat optimalizálható-e azok áthelyezésével. Javasoljuk, hogy futtassa le ezt a tesztet, hogy megbizonyosodjon arról, hogy a hálózat a várt módon működik.
Fontos dolgok, amikkel tisztában kell lenni
Lehetséges, hogy engedélyeznie kell a „háló módot” az útválasztókhoz: Egyes szoftverek megkezdéséhez be kell menni az útválasztó beállításaiba, és ki kell választani egy mesh módot, különösen, ha egy meglévő, mesh hozzáférési pontokkal rendelkező útválasztót frissít.
Minden hozzáférési pontnak azonos SSID-vel kell rendelkeznie: Ezt tartsa szem előtt, ha a beállítás során minden hozzáférési ponthoz meg kell adnia az SSID-t.
Minden hozzáférési pontnak ugyanazon a csatornán és sávon kell lennie: Az útválasztó képes automatikusan váltani az eszközöket a sávok között, ami nagyszerű, de ha megkérdezik, győződjön meg arról, hogy ugyanazt a csatornát és sávot használja (2,4 GHz, 5 GHz stb.). Általában a 2,4 GHz-es sáv a szabvány.
A VLAN-címkézés megváltoztathatja ezt a folyamatot: A VLAN-címkézés egy olyan folyamat, amelyben minden adatcsomag VLAN-azonosítóval van felcímkézve, ha ezek a csomagok a kapcsolat másik oldalán lévő különböző VLAN-okhoz mennek. Ez nem működik jól a mesh útválasztókkal szükség lehet egy hálózati kapcsolóra az útválasztókon kívül. Előfordulhat, hogy egy internetszolgáltató (ISP) megköveteli a VLAN-címkézést, ezért érdemes ellenőrizni.
Nyílt forráskódra léphet, ha akar: Ha sokkal gyakorlatiasabb megközelítést szeretne, rendelhet egy készlet a FreeMesh-től és állítsa be saját hálós útválasztó rendszerét, amely sokkal jobban szabályozza a szoftvert és a beállításokat.
Szerkesztői ajánlások
- CS: GO teljesítmény útmutató: legjobb beállítások, fps-növelés és még sok más
- A legjobb útválasztó ajánlatok: Spóroljon a játékroutereken és a mesh hálózatokon
- A legjobb olcsó útválasztók, amelyeket most vásárolhat
- Mi a CPU-használat, és hogyan lehet javítani a magas CPU-használatot
- Mi az a teljes otthoni mesh Wi-Fi hálózat, és szüksége van rá?
Frissítse életmódjátA Digital Trends segítségével az olvasók nyomon követhetik a technológia rohanó világát a legfrissebb hírekkel, szórakoztató termékismertetőkkel, éleslátó szerkesztőségekkel és egyedülálló betekintésekkel.




