Az idő múlásával nem ritka, hogy nagy zene- és médiakönyvtárat hoz létre a Mac számítógépén. Ha meg szeretné osztani ezt a tartalmat másokkal, hogy például az Ön a családtagok meghallgathatják zenei könyvtárát, ez egy meglehetősen egyszerű folyamat az Apple eszközein.
Tartalom
- Állítsa be az Otthoni megosztást
- Az Otthoni megosztás használata Macen
- Az Otthoni megosztás használata iOS rendszeren
- Ossza meg médiáját a vendégekkel
- Használja a Családi megosztás funkciót
- Mutasd meg barátaidnak, hogy mit hallgatsz
- Apple Music lejátszási lista megosztása
Ezt megteheti az Apple Otthoni megosztás funkciójával vagy az Ön által létrehozott lejátszási listák megosztásával az Apple Music alkalmazásban. Ebben a cikkben mindkét módszert felvázoljuk, hogy azonnal elkezdhesse.
Ajánlott videók
Könnyen
20 perc
Apple készülék
iTunes
Ha már az Apple Music alkalmazásáról beszélünk, a MacOS Catalina rendszerben a vállalat három különálló alkalmazásra osztotta fel az iTunes alkalmazást – Zene, TV és Podcast. Ha szeretnél megosztani egy
iTunes könyvtár, látni fogja, hogy ez már nem lehetséges a Mac számítógépén. Windowson azonban az iTunes tovább él. Ha tudni akarod, hogyan kell zenekönyvtár megosztása az iTunesban, ebben a témában is van egy útmutatónk.Állítsa be az Otthoni megosztást
Az Apple eszközök rendelkezik egy Otthoni megosztás nevű funkcióval, amely lehetővé teszi a különböző médiák megosztását, streamelését és importálását fájlokat legfeljebb öt eszközről – legyen az Mac, PC, iOS vagy Apple TV –, amelyek csatlakoznak a Wi-Fi-hálózathoz hálózat.
1. lépés: Győződjön meg arról, hogy minden olyan eszköz, amellyel meg szeretne osztani, ugyanazzal az Apple ID azonosítóval van bejelentkezve, és jogosult a megvásárolt elemek lejátszására ezen az Apple ID-n.
2. lépés: Nyissa meg a Mac gépen Rendszerbeállítások az Apple ikonra kattintva, majd kattintson Rendszerbeállítások.
Összefüggő
- Ez a rejtett menü örökre megváltoztatta a Mac-em használatát
- Az Apple 32 hüvelykes M3 iMacje újabb késéssel nézhet szembe
- iMac 27 hüvelykes: Minden, amit az Apple nagyobb, erősebb iMac-jéről tudunk
3. lépés: Kattintson Megosztás, majd kattintson Médiamegosztás a bal oldali sávban.
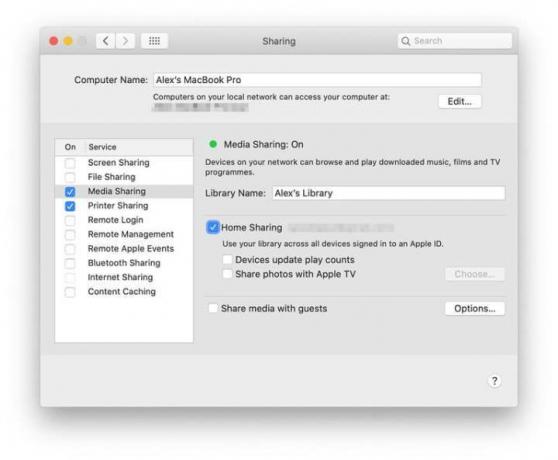
4. lépés: Jelölje be a mellette lévő jelölőnégyzetet Otthoni megosztás.
5. lépés: Adja meg Apple ID felhasználónevét és jelszavát.
6. lépés: Kattintson Kapcsolja be az Otthoni megosztás funkciót. Ekkor megjelenik egy párbeszédpanel, amely tájékoztatja Önt Otthoni megosztás engedélyezve lett.
Az Otthoni megosztás használata Macen
Most, hogy az Otthoni megosztás engedélyezve van, érdemes elkezdenie megosztani tartalmait az Apple Music alkalmazásban.
1. lépés: Győződjön meg arról, hogy minden olyan eszköz, amely elérni vagy megosztani szeretne egy Apple Music könyvtárat, be van kapcsolva, nincs alvó állapotban, és az Apple Music alkalmazást futtatja.
2. lépés: Nyissa meg a Zene alkalmazást, és jelentkezzen be Apple ID-jával (ha még nem tette meg).
3. lépés: Kattintson a mellette lévő lefelé mutató nyílra Könyvtár a bal oldali sávban.
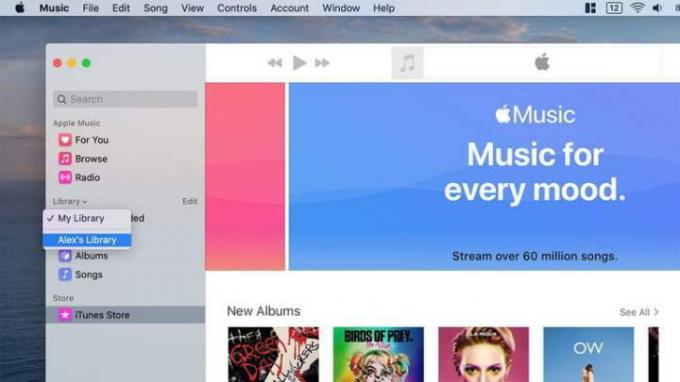
4. lépés: Megjelenik az Önnel megosztott könyvtárak listája. Kattintson arra, amelyhez hozzá szeretne férni, és látni fogja, hogy betöltődik az Apple Music alkalmazásba. A megosztott könyvtárban létrehozott lejátszási listák a bal oldali sávban is megjelennek.
Az Otthoni megosztás használata iOS rendszeren
Az Otthoni megosztás iOS vagy iPadOS eszközéről is elérhető. Itt van, hogyan.
1. lépés: Nyissa meg a Beállítások alkalmazást iOS rendszeren, majd görgessen le a lehetőséghez Zene és koppintson rá.
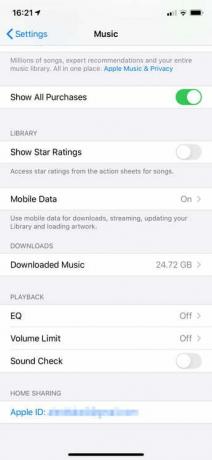
2. lépés: alatti ablak alján Otthoni megosztás, Koppintson a Bejelentkezés ha még nem jelentkezett be az Apple ID-jával. Ha be van jelentkezve, az Apple ID e-mail címe megjelenik a képernyőn.
3. lépés: Nyissa meg a Zene alkalmazást, majd érintse meg a lehetőséget Könyvtár az alsó eszköztárban, majd Otthoni megosztás.
4. lépés: Válasszon ki egy könyvtárat, és várja meg, amíg a Zene letölti az eszközére. Ha ez megtörtént, lejátszhatja a megosztott tartalmat.
Ossza meg médiáját a vendégekkel
Mi a teendő, ha meg szeretné osztani zenei könyvtárát valakivel, aki mással rendelkezik Apple azonosító? Ne féljen, mert ez ugyanolyan egyszerű.
1. lépés: Nyisd ki Rendszerbeállítások Mac számítógépén, majd kattintson a lehetőségre Megosztás.
2. lépés: Kattintson Médiamegosztás a bal oldali sávban.
3. lépés: Az ablak alján jelölje be a mellette lévő jelölőnégyzetet Oszd meg a médiát a vendégekkel.
4. lépés: Kattintson Lehetőségek a jobb oldalon.
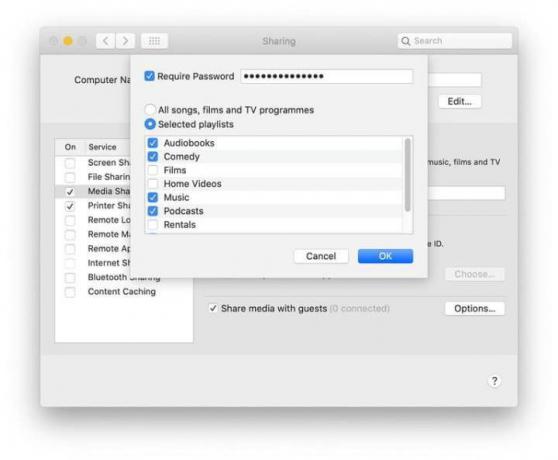
5. lépés: Ha jelszót kíván kérni, amikor valaki megpróbál hozzáférni a médiakönyvtárához, jelölje be a mellette lévő jelölőnégyzetet Jelszó kérése, majd írjon be egy jelszót a szomszédos mezőbe.
6. lépés: Választhat, hogy megosztja-e az összes médiaelemet, vagy csak a kiválasztottakat. Az utóbbi lehetőséghez kattintson a gombra Kiválasztott lejátszási listák, majd válassza ki, hogy pontosan milyen médiatípusokat szeretne megosztani.
Használja a Családi megosztás funkciót
Az Otthoni megosztás nagyszerű módja az otthoni Apple-eszközök szinkronizálásának, de mi a helyzet az életében élő emberekkel való szinkronizálással? Itt jön be a családi megosztás.
Először is tegyünk egy gyors különbséget. Az otthoni megosztás a média szinkronizálásáról szól eszközöket, míg a Family Sharing a vásárlások megosztásáról szól fiókok. A Family Sharing segítségével szinkronizálhatja az App Store-ban, az Apple TV-n és még az Apple Music-on vásárolt vásárlásait öt másik fiókkal – legyenek azok barátok vagy családtagok.
A Családi megosztás beállításához az Apple Music alkalmazásban át kell váltania a családi csomagra. Ez havi 15 dollár, szemben az egyéni számla 10 dollárjával. Ezután mindenki megkapja a saját profilját az Apple Music alkalmazásban, ahol lejátszási listákat és dalokat küldhet nekik, valamint láthatja, hogy mit hallgat.
Mutasd meg barátaidnak, hogy mit hallgatsz
Ha Ön és barátai igazán szeretik a zenét, és folyamatosan meg akarják osztani, amit hallgatnak, az Apple Music lehetővé teszi ezt. A felhasználók beléphetnek a profiljába, és megtekinthetik, hogy éppen mit hallgat. Megtekinthetik az általad nyilvánossá tett lejátszási listákat is. Ezt a funkciót bekapcsolhatja macOS és iOS rendszeren.
A funkció bekapcsolása iOS rendszerben:
1. lépés: Nyissa meg az Apple Music alkalmazást, és érintse meg a lehetőséget Neked lapon.
2. lépés: Érintse meg a kép ikont a képernyő jobb felső sarkában.
3. lépés: Kattintson Szerkesztés neved és képed alatt.
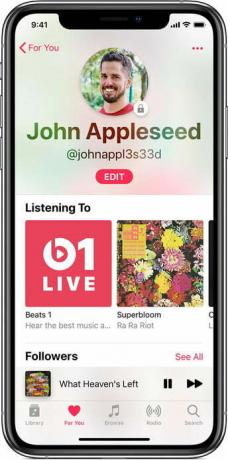
4. lépés: Görgessen le az aljára, és váltson Hallgat tovább.
5. lépés: A macOS rendszerben való bekapcsolásához nyissa meg az Apple Music alkalmazást, és érintse meg a Neked lapon.
6. lépés: Érintse meg a kép ikont a képernyő jobb felső sarkában.
7. lépés: Kattintson Szerkesztés a képernyő jobb oldalára.
8. lépés: A jobb oldalon, alatta Válassza ki, hogy ki követheti tevékenységét, válassza ki További adatvédelmi beállítások.
9. lépés: Választ Hallgat, ami miatt egy kék pipa jelenik meg mellette.
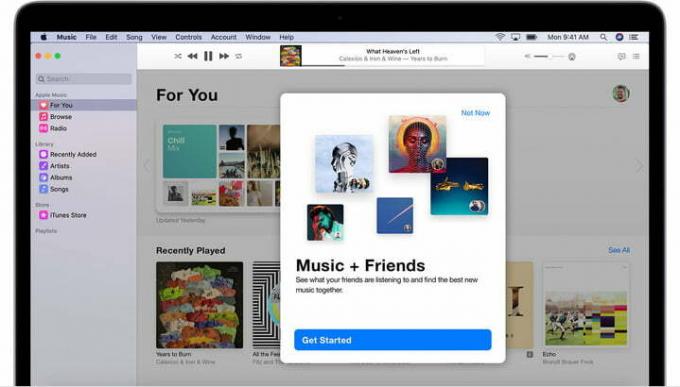
Apple Music lejátszási lista megosztása
Amikor megosztja zenéit az Apple Music szolgáltatáson keresztül, nem kell aggódnia amiatt, hogy felfednek bűnös örömöt okozó letöltéseit. Ehelyett kiválaszthat egy lejátszási listát, amelyet közvetlenül meg szeretne osztani valakivel, ahelyett, hogy hozzáférést biztosítana a teljes zenei könyvtárához.
Mielőtt elküldené a lejátszási listát, győződjön meg arról, hogy a címzett be tud jelentkezni Apple Music aktív Apple Music előfizetéssel.
1. lépés: iPadOS vagy iOS rendszeren keresse meg, melyik lejátszási listát szeretné megosztani. A lejátszási lista címe alatt három pont lesz, amely lehetőséget ad erre Ossza meg amikor rájuk kattintasz. A lejátszási listát különféle módokon küldheti el, például szöveges üzenetben, e-mailben, AirDrop-on keresztül vagy akár Facebook.
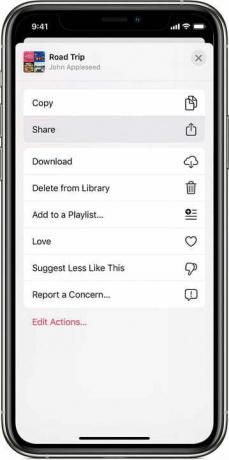
2. lépés: Ugyanazokat a kezdeti lépéseket fogja követni Mac számítógépén – koppintson a három pontra a megosztani kívánt lejátszási lista alatt. Miután rákattintott erre a lehetőségre, válassza ki Lejátszási lista megosztása.
Szerkesztői ajánlások
- A legjobb Apple-ajánlatok: MacBookok, AirPod-ok, iPadek, iMac-ek, AirTags és egyebek
- macOS Sonoma nyilvános béta áttekintése: több, mint egyszerűen képernyővédők
- Hogyan javíthatja a macOS Sonoma a widgeteket – vagy tehet még rosszabbá
- Van iPhone-od, iPaded vagy Apple Watchod? Azonnal frissítenie kell
- Az Apple hamarosan eltüntetheti a bevágást a Mac-en és az iPhone-on




