Blokkolja a webhelyeket a Mozilla Firefoxban a Windows szülői felügyeletével vagy a Firefox harmadik féltől származó szűrőbővítményeivel.
Webhelyek szűrése a Windows szülői felügyeletével
A Microsoft Windows 8.1 és 7 rendszerben állítson be szülői felügyeletet, hogy blokkolja a hozzáférést bizonyos webhelyekhez vagy webhelykategóriákhoz, vagy csak bizonyos, fehérlistára az Ön által megadott webhelyek.
A nap videója
Mozilla Firefox és más böngészők követni fog szülői felügyelet a számítógép operációs rendszeréhez.
Tipp
- A Windows szülői felügyeletét a felhasználói fiók állítja be, ezért ügyeljen arra, hogy azokat a felhasználók számára állítsa be A korlátozni kívánt internet-hozzáférést, és győződjön meg arról, hogy nem rendelkezik más, korlátlan jelszavakkal fiókok.
Konfigurálja a szülői felügyeletet, beleértve a webszűrést is, a Vezérlőpulton keresztül.
1. lépés
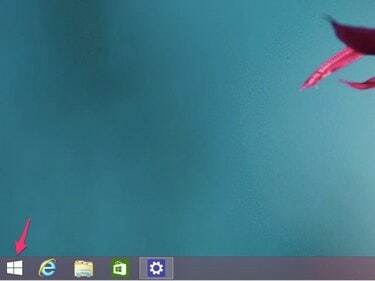
Kattints a Start menü.
2. lépés
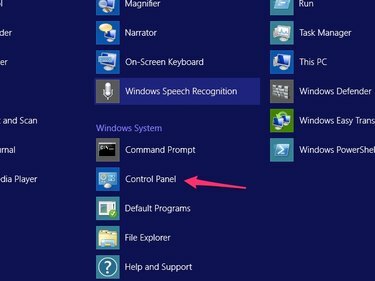
Kattints a Kezelőpanel ikon.
3. lépés
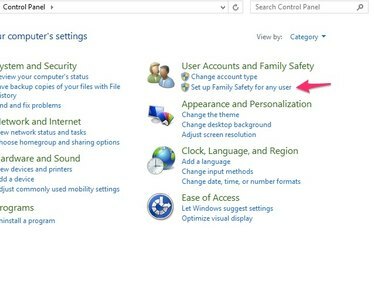
Kattintson Családi biztonság beállítása bármely felhasználó számára.
4. lépés
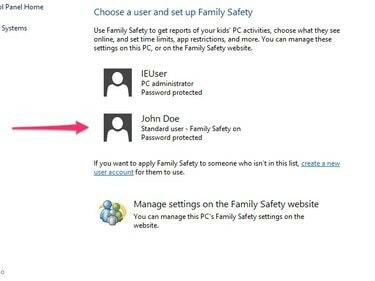
Kattintson a felhasználói fiókra a szülői felügyelethez.
5. lépés
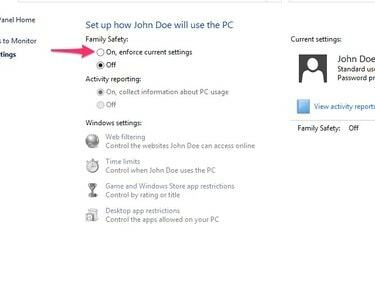
Kattints a Be, Aktuális beállítások érvényesítése alatti rádiógombot Családi biztonság.
6. lépés
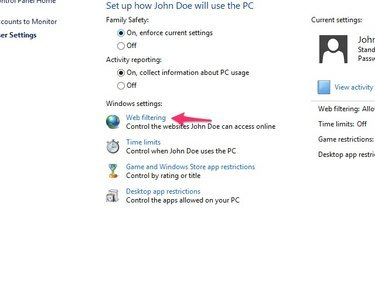
Kattintson Webszűrés.
7. lépés
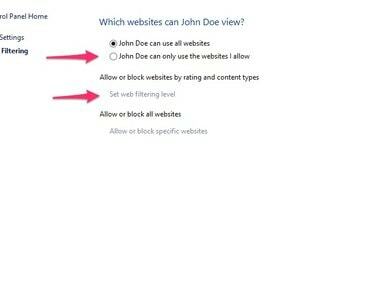
Kattints a Csak az általam engedélyezett webhelyeket használhatom rádiógombot, majd kattintson Állítsa be a webszűrési szintet.
8. lépés
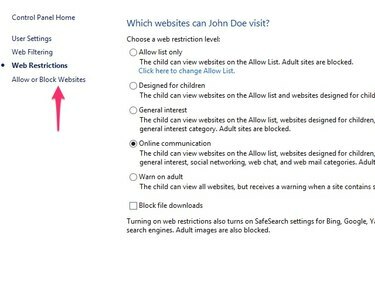
Válassza ki az igényeinek megfelelő korlátozási szintet, amely csak meghatározott webhelyeket engedélyez, vagy csak bizonyos típusú webhelyeket. Ezután kattintson Webhelyek engedélyezése vagy letiltása az engedélyezett webhelyek további testreszabásához.
9. lépés
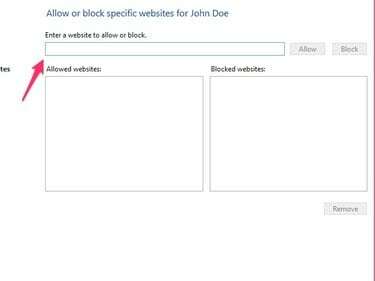
Adja meg az engedélyezni vagy blokkolni kívánt webhely címét, majd kattintson a gombra Lehetővé teszi vagy Blokk gombokat. Folytassa mindaddig, amíg meg nem szólította az összes engedélyezni vagy blokkolni kívánt webhelyet.
Tipp
Ha a Csak lista engedélyezése szűrési szinten, ügyeljen arra, hogy gondosan konfiguráljon néhány engedélyezett webhelyet, különben a felhasználó egyáltalán nem fér majd hozzá az internethez.
Használjon harmadik féltől származó szűrőbővítményeket
A Firefoxban is szűrheti a webhelyeket a Firefox-bővítményekből elérhető, harmadik féltől származó szűrőbővítmények segítségével oldalon.
MetaCert Szülői felügyelet és webszűrő bővítmény szinkronizálja a letiltott, felnőtteknek szánt webhelyek listáját a saját webhelyeinek listájával, így gyorsan ki tudja szűrni az újonnan közzétett tartalmakat. Más böngészőkhöz is elérhető.
FoxFilter lehetővé teszi a webhelyek szűrését cím, kategória vagy az oldalon megjelenő kulcsszó szerint. Az alapvető funkciókkal rendelkező, hirdetésekkel támogatott verzió ingyenes, és fizethet egy olyan verzióért, amely nem tartalmaz hirdetéseket és további szolgáltatásokat, például számítógépek közötti szinkronizálást.
Whitelist Ninja csak egy adott listán szereplő webhelyekhez engedélyezi a hozzáférést, amelyet jelszóval személyre szabhat.



