Ha most került a kezedbe egy következő generációs játékkonzol, mint pl PlayStation 5 vagy Xbox Series X, valószínűleg nem akarja beállítani, és rögtön belemerülni a legújabb játékokba. De ha egyszerűen csak csatlakoztatja az egyik dobozt a TV-hez, nem biztos, hogy a legjobb élményt nyújtja. Sőt, attól függően a TV beállításait, akkor a végén azon tűnődhet, hogy az új divatos játék miért tűnik lassúnak és lomhának, és a képminősége nem felel meg az elvárásoknak.
Tartalom
- Kezdje a megfelelő HDMI-kábellel
- Válassza ki a megfelelő HDMI-portot
- HDR engedélyezése
- Menj mélyre (színben)
- További TV módok
- Módosítsa a TV képbeállításait
- Maradjon szinkronban
- Hagyd a lemaradást játékmódokkal
- Módosítsa a konzol HDR beállításait
- Mi a helyzet a HGIG-vel?
Összefüggő:
11 módosítandó kulcsbeállítás az Xbox Series X-en
PS5 tippek és trükkök: Hogyan hozhatja ki a legtöbbet az új Sony konzolból
A HDR játék beállítása Xbox One-on és 4K HDR TV-n
A HDR-játék beállítása 4K HDR TV-n és PlayStation 4-en vagy PS4 Pro-n
A jó hír az, hogy akár régi, akár új TV-d, vannak olyan módosítások és változtatások a beállításain, amelyek óriási változást hoznak a játékban, a játék műfajától függetlenül. Íme a legjobb tippek a TV beállításához a PS5 vagy Xbox Series X.
Ajánlott videók
Mérsékelt
30 perc
Xbox vagy PS5, valamint a mellékelt kábelek
TV, lehetőleg támogatással HDMI 2.1 vagy magasabb

Kezdje a megfelelő HDMI-kábellel
Valószínűleg ezt olvastad, amikor arról van szó HDMI kábelek, nem kell sok pénzt költenie, és a meglévő HDMI-kábelek többnyire megfelelőek. Ez többnyire igaz, de idővel változik, ahogy az új HDMI-szabványok nagyobb felbontást és frissítési gyakoriságot adnak hozzá – és új konzolokat vásárol, amelyek kihasználják ezt. Jelenleg a legjobb megoldás a HDMI 2.1 a támogatásával 4k/120Hz és 8K/60Hz.
Ha az új konzolhoz HDMI-kábel tartozik, és az elég hosszú a beállításhoz, akkor ez a helyes út. De ha hosszabb kábelre van szüksége, vagy egy második kábelre, mert a konzolt A/V-vevőkészülékhez vagy soundbarhoz csatlakoztatja a tévé helyett, érdemes egy Ultra High Speed HDMI-kábelt vásárolnia. Ezeket a kábeleket tesztelték, és megerősítették, hogy akár 48 Gbps sávszélességet is képesek kezelni, ami azt jelenti, hogy akár 8K felbontást is képesek továbbítani 60 Hz-en vagy 4K felbontást 120 Hz-en, valamint veszteségmentes többcsatornás hangot és minden HDR formátumok.
De ne aggódjon: egy új Ultra High Speed HDMI-kábel nem fog sokkal többe kerülni, mint egy nagysebességű HDMI-kábel. Valójában, ez a 6,5 láb hosszú Zeskit kábel Ultra High Speed Certified és mindössze 20 dollár. Arra számítunk, hogy hamarosan még több ultranagy sebességű kábelt fogunk látni, amint a kábeltársaságok reagálnak a keresletre.
Válassza ki a megfelelő HDMI-portot
Attól függően, hogy milyen gyártmányú és modellű TV-je van, egy, kettő vagy esetleg négy portja lehet, amelyek támogatják a HDMI 2.1 funkciókat. Néha ezeket a portokat egyértelműen „4K/120” címkével látják el, néha pedig egyáltalán nem. A legjobb, ha keresést végez, hogy megállapítsa, mely HDMI-portok támogatják az adott tévékészüléket

HDR engedélyezése
Annak ellenére, hogy ezek a következő generációs konzolok HDR vagy HDR10 tartalom megjelenítésére vannak felszerelve, előfordulhat, hogy a dobozból nem állíthatók be erre. Így győződjön meg arról, hogy megkapja
1. lépés:PlayStation 5 esetén: Menj Beállítások > Képernyő és videó > Videó kimenet > HDR (választ Tovább ha be van állítva Ki).
2. lépés:Xbox Series X esetén: megnyomni a Xbox gomb > Profil és rendszer > Beállítások > TV és megjelenítési lehetőségek > Válasszon Videó módok > Jelölje be a 4K engedélyezése jelölőnégyzetet > Kiválasztás HDR10 engedélyezése jelölőnégyzetet.
Összefüggő
- Az Amazon Fire TV Cube beállítása
- Apple TV és Apple TV 4K beállítása
- Roku-eszköz beállítása és a TV-hez való csatlakoztatása
3. lépés: De van egy másik lehetőség is az Xbox Series X számára, az úgynevezett Auto HDR. A nagyon szükséges szín- és kontrasztfokozatot adhatja a régebbi címekhez, mindaddig, amíg azok kompatibilisek a funkcióval. A bekapcsolásához lépjen a következőre: Beállítások > Tábornok > TV és megjelenítési lehetőségek > Videó módok > Auto
Miután engedélyezte az Auto HDR funkciót, a játék betöltése után az Xbox gomb megnyomásával ellenőrizheti, hogy egy futó játék támogatja-e azt. Ha az Auto HDR-kompatibilis, akkor az Auto felirat jelenik meg

Menj mélyre (színben)
Az újabb tévék automatikusan észlelik, ha a csatlakoztatott eszköz képes HDR-re, és felszólítják, hogy állítsa be a megfelelő bemenetet UHD színre vagy „mély színre”. Ez egy szükséges lépés ahhoz, hogy ténylegesen lássuk
De előfordulhat, hogy a régebbi tévék nem kérnek fel, ami eléggé lehangoló videót eredményezhet. Tehát mielőtt bármilyen módosítást végezne a TV-n vagy a konzolon a képminőség beállításain, győződjön meg arról, hogy a használt bemenet UHD színre van állítva.
Minden TV másként kezeli ezt az eljárást, de például egy régebbi Samsung TV-n ez sikerült a szakértői beállítások menün keresztül.
Profi tipp: Ha a konzol egy A/V-vevőhöz vagy Soundbarhoz van csatlakoztatva, és az eszköz a TV-hez csatlakozik a következőn keresztül HDMI ARC vagy az újabb eARC, a HDMI-bemenet UHD színre váltása hatással lesz az összes többi olyan eszközre is, amelyek szintén a vevőn vagy a Soundbaron keresztül csatlakoznak. Mindaddig, amíg ezek a többi eszköz HDR-képes, ez valószínűleg nem okoz problémát, de ha bármelyik nem HDR-képes, az jelproblémákat okozhat. Ha ez a helyzet, fontolja meg konzoljának vagy a nem HDR-eszköznek a TV-n külön HDMI-bemenetre váltását, hogy csak az azt támogató eszközökhöz rendelhessen UHD színt.
További TV módok
Van Sony tévéd? Győződjön meg arról, hogy a játékkonzolhoz használt HDMI bemeneten be van kapcsolva a Sony továbbfejlesztett HDR funkciója. Ehhez kattintson a TV-re Beállítások ikon, külső bemenetek a TV kategóriában, majd válassza ki HDMI jelformátum és állítsa be Továbbfejlesztett formátum.
Más tévék, mint például az LG OLED sorozata, rendelkeznek PC-mód beállítással, amely lehetővé teszi a 12 bites színek támogatását. Ha veszel egy PlayStation 5-öt, ez nem lesz túl hasznos, mivel az a konzol (egyelőre) nem támogatja a 12 bites formátumokat, mint pl. Dolby Vision. De a Microsoft Xbox Series X-jében mind Dolby Vision, mind Dolby Atmos filmek és játékok támogatása. Ha engedélyezi a 12 bites színt a TV-n, minden lehetséges színt láthat, amelyet ez a konzol képes előállítani – még akkor is, ha egyelőre nem sok olyan tartalom van, amely kihasználná a 12 bites szín előnyeit.

Módosítsa a TV képbeállításait
A játékmódra váltás csökkenti a bemeneti késleltetést, és kikapcsol egy csomó képfeldolgozást, de néhány elem módosításával jobb általános képminőséget érhet el.
Próbálja meg beállítani a színhőmérsékletet a TV játék képmódjában. A legpontosabb kép érdekében a melegebb színhőmérsékletet részesítjük előnyben. Ez eltolja a képeket a színspektrum kék oldaláról, és egy kicsit jobban a sárga oldal felé. Ez a legkönnyebben világos fehéren látható, és egyesek úgy érzik, hogy a melegebb színhőmérséklet könnyebben érinti a szemet. Ennek ellenére egyesek szerint a hidegebb színhőmérséklet élénkebb, ezért válasszon kedvére. A legfontosabb az, hogy a képbeállítások menüjében lapozzon a rendelkezésre álló lehetőségek között, és találja meg azt, ami a legjobban tetszik.
Egy másik beállítás, amelyet érdemes módosítani, a háttérvilágítás (OLED-fénybeállítás az OLED TV-kben). Mozgassa fel vagy le, hogy megfeleljen a megtekintési környezetnek. A legtöbb esetben az előre beállított játékkép maximalizálja ezt a beállítást, de ha sötét szobában játszol, előfordulhat, hogy a TV-t kissé túl világosnak találod. Ennek a beállításnak a kis mértékű tonizálása növelheti a kényelmet, de nem befolyásolhatja drámaian a kontrasztot.
Nem tanácsos módosítani a fényerőt vagy a kontrasztot, mivel ezek általában úgy vannak kalibrálva, hogy a legjobb egyensúlyt biztosítsák a HDR csúcsfények és árnyékok részletei között.
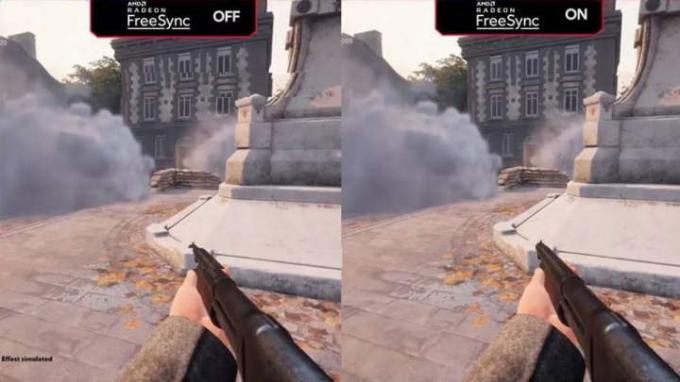
Maradjon szinkronban
Az Xbox Series X lehetőséget ad a használatára Az AMD FreeSync 2 technológiája ha TV-je véletlenül kompatibilis ezzel a változó frissítési gyakoriságú (VRR) funkcióval. De ha úgy dönt, hogy engedélyezi, ne feledje, hogy automatikusan letiltja a Dolby Visiont.
Ha nem szeretne folyton a beállításokkal foglalkozni, hogy a Dolby Vision akkor térjen vissza, amikor csak akarja, egyszerűen választhatja a HDMI VRR használatát. Amíg a tévéd támogatja a HDMI 2.1-et (amit egyre több új tévé csinál), a teljesítmény nagyjából ugyanannyi legyen, ill
Azonban akármilyen jó is a HDMI VRR, egyes játékok a végén elakadhatnak, és a HDMI VRR tartománya alatti képkockasebességet produkálnak. Ha ez megtörténik, érdemes lehet újra bekapcsolni a FreeSync 2-t az alacsony képfrekvenciás kompenzációs funkció (LFC) miatt, mivel ez segíthet kisimítani az ütéseket.
Hagyd a lemaradást játékmódokkal
Az újabb tévék az úgynevezett automatikus alacsony késleltetésű móddal (ALLM) rendelkeznek, míg a régebbi tévékben egyszerűen van egy játékmód, amelyet be lehet kapcsolni. Akárhogy is, ha el akarja kerülni a bemeneti késleltetést – ez a késleltetés a vezérlő egy gombjának megnyomása között és amikor a megfelelő művelet megjelenik a képernyőn – meg kell győződnie arról, hogy a TV be van állítva szerencsejáték.
Az ALLM és a játékmód ugyanazt hajtja végre: szinte minden képfeldolgozást kikapcsolnak, így semmi sem akadályozza a konzol videojelének megjelenését a TV képernyőjén MINÉL HAMARABB.
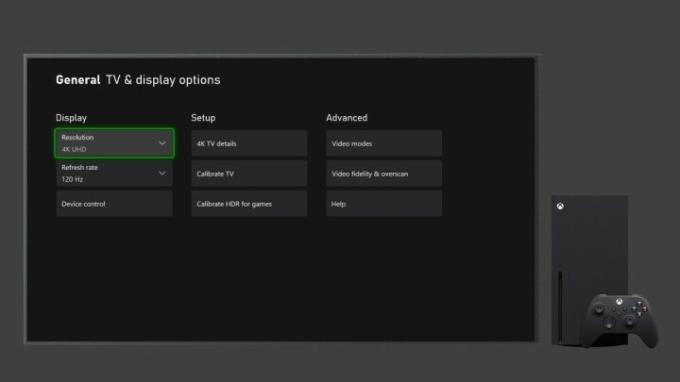
Módosítsa a konzol HDR beállításait
Ha a tévéd játékmódban van (vagy ALLM-kompatibilis tévéd van), itt az ideje, hogy módosítsd a konzol HDR-beállításait. Bár nem kötelező, ajánlott lépés, hogy megbizonyosodjon arról, hogy a képernyőn megjelenő képek nem veszítenek el olyan kritikus részleteket,
1. lépés:PlayStation 5 esetén: Menj Beállítások > Képernyő és videó > Videó kimenet > A HDR beállítása. Egy egyszerű, három lépésből álló eljáráson keresztül optimalizálhatja a
2. lépés:Xbox Series X esetén: ez egy hasonló folyamat, amelyet a HDR Game Calibration alkalmazás kezel. A hozzáféréshez nyomja meg a gombot Xbox gomb > Profil és rendszer > Beállítások > Általános > TV és megjelenítési beállítások > Kalibrálás
Egy dolog, amit szem előtt kell tartani, hogy a TV-től és annak natív képességeitől függően előfordulhat, hogy a beállítások módosítása előtt és után nem tapasztal óriási különbséget. Azt is érdemes megjegyezni, hogy ezek a módosítások nem garantálják a tökéletes HDR teljesítményt. Egyes játékok – különösen a régebbiek – nem játszanak jól az ajánlottakkal

Mi a helyzet a HGIG-vel?
A HDR-játék izgalmas, mert akárcsak a
A probléma megoldása érdekében több vállalat (köztük a Sony, a Microsoft, az LG, az Ubisoft, a Capcom, a Vizio és még sokan mások) összeállt, és létrehozta a HDR Gaming Interest Group-ot (HGIG).
Bár a csoport neve inkább úgy hangzik, mint egyfajta új formátum a TV-hez, valójában konkrét ajánlásokat ad meg a HDR-kompatibilitásra vonatkozóan. A tévéknek közölniük kell HDR-képességeiket a játékkonzollal, valamint azt, hogy a játékkonzol hogyan tudja alkalmazni ezeket a paramétereket bármilyen játékra. játék.
Ha minden úgy működik, ahogy kell, akkor bízhat abban, hogy a kijelzője mindent megmutat, amit a játékgyártók az Ön számára szántak. Helyes, tónushoz igazított HDR-képnek kell lennie a képernyőn.
A Microsoft Xbox Series X és a PS5 egyaránt támogatja a HGIG funkciókat. Szüksége lesz azonban egy HIGIG-kompatibilis TV-re is, és csak bizonyos tévékben van ilyen: ide tartozik néhány LG sorozat, például a C1, valamint a Sony 2021-es „Perfect for PS5” termékcsaládja, valamint bizonyos Samsung modellek, mint a Q90T. A HGIG azt kérte, hogy a márkák valójában ne használják a HGIG kifejezést, ezért előfordulhat, hogy egy kicsit utána kell néznie, hogy egy TV rendelkezik-e HGIG funkcióval vagy sem.
Szerkesztői ajánlások
- A Best Buy 24 órás gyorsakciót tart – az 5 legjobb ajánlat
- Hogyan rejtse el a TV és a házimozi vezetékeit a rendezett megjelenés érdekében
- Hogyan állítsunk be egy Google Chromecastot a gyors streamelés érdekében
- A 4K TV beállítása
- Hogyan állítsd be TV-det a Super Bowl vasárnapra




