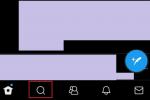A Chrome OS webalkalmazásai és Android-alkalmazásai között sok mindent el lehet végezni a Chromebookokon. Azonban azok számára, akik mindig is Windows alapú termékeket használtak, nem biztos, hogy zökkenőmentes az átállás. Előfordulhat, hogy lemarad a Windows egyes funkcióiról. Vagy talán csak hiányzik a Windows ismertsége.
Tartalom
- Egy figyelmeztetés
- Mielőtt elkezded
- A Windows 10 telepítése Chromebookra
- 1. alternatíva: Használja a Microsoft ingyenes alkalmazásait
- 2. alternatíva: Használja a Chrome Remote Desktopot
- 3. alternatíva: Használja a CrossOvert
- 4. alternatíva: Használja a Google Campfire projektjét
Ajánlott videók
Mérsékelt
30 perc
Csavarhúzó
1x USB meghajtó a Windows 10 telepítési adathordozóhoz
1x USB-meghajtó a Chromebook firmware biztonsági mentéséhez és a letöltött illesztőprogramok tárolásához
Egy második számítógép a Windows 10 USB-telepítő meghajtó létrehozásához és az illesztőprogramok letöltéséhez
USB alapú egér és billentyűzet
Chromebook
Lehet, hogy nem gondolta volna, hogy ez lehetséges, de van néhány különböző lehetősége arra, hogy a Windows rendszer előnyeit elvigye Chrome OS gépén. Sokféleképpen lehet ezt megvalósítani – és mi megmutatjuk, merre menjen. Így telepítheti a Windows rendszert Chromebookra.
További irodalom
- Hogyan pihentessük a Chromebookot
- Hogyan készítsünk képernyőképet Chromebookon
- Android-alkalmazások telepítése Chromebookra
Egy figyelmeztetés
A Windows 10 telepítése Chromebookra nehéz, és a végeredmény nem biztos, hogy jó lesz. Kezdetnek a gyártók olyan speciális összetevőket választanak ki, amelyek kiegészítik a Google könnyű, webközpontú operációs rendszerét. A legtöbb mainstream modell kevesebb mint 64 GB tárhellyel, körülbelül 4 GB memóriával rendelkezik, és nincsenek külön grafikus chipek.
Ezenkívül a Google és a Microsoft sem támogatja a Windows 10-et, amely Chromebook-központú hardveren fut. Ez azt jelenti, hogy előfordulhat, hogy nem talál Microsoft-tanúsítvánnyal rendelkező illesztőprogramokat, és vissza kell térnie a lehetséges harmadik féltől származó megoldásokhoz.
A Chromebookokon a Windows 10 operációs rendszerrel kapcsolatos legnagyobb probléma azonban a Microsoft platformjának telepítési folyamata. A legtöbb Chromebookon van egy írásvédő csavar az alaplapon, amely megakadályozza, hogy bármilyen operációs rendszert telepítsen. Ahhoz, hogy a Windows 10 a gépre kerüljön, el kell távolítania az alsó burkolatot, el kell távolítania a csavart az alaplapról, majd fel kell frissítenie az új firmware-t.
Végül előfordulhat, hogy Chromebookja nem is rendelkezik a Windows 10 támogatásához szükséges hardverrel. Ha meg szeretné állapítani, hogy Chromebookja kompatibilis-e, nézze meg A CoolStar listája.
Mindezt szem előtt tartva mindig érdemes megfontolni a cikkben található alternatívák listáját, ha nem szeretné teljesen feltörni Chromebookját.
Ha azonban továbbra is meg szeretné tudni, hogyan telepítheti a Windowst Chromebookra, olvasson tovább.
Mielőtt elkezded
Mielőtt nekivágna ennek a hatalmas hacker-kalandnak, a Windows beállításának Chromebookján, készítsen biztonsági másolatot a rendszeren lévő fontos adatokról. Az operációs rendszerrel, a firmware-rel és a BIOS-szal való összezavarás komoly hatással lehet a rendszerre, és bármit elveszíthet, ami egyébként nem védett.
Ha valami történik, és úgy találja, hogy nem tudja használni Chromebook, létrehozhat egy USB-meghajtót egy másik számítógépről, hogy megpróbálja helyreállítani a rendszert. Ez azonban törli az összes adatot, ezért a biztonsági mentések kötelezőek. Használat Google Drive ha nincs kéznél külső meghajtó.
A Windows 10 telepítése Chromebookra
Ideje munkába állni. Íme egy lépésenkénti útmutató a Windows 10 Chromebookra történő telepítéséhez.
1. lépés: Először is gyűjtse össze a fent felsorolt szükséges eszközöket.
2. lépés: Ezután keressen online, hogy megtalálja az írásvédő csavar pontos helyét az adott Chromebook-modellben.
Összefüggő
- Ez a 15 hüvelykes Chromebook kiválóan alkalmas iskolába, 149 dollárért
- A legjobb iskolakezdési laptopajánlatok: Windows, Chromebook és Mac
- A Windows 11 vagy a Windows 10 telepítése a Steam Deckre
3. lépés: Tartsa lenyomva a Erő gombot, amíg a Chromebook ki nem kapcsol.
4. lépés: Fordítsa meg a Chromebookot, és távolítsa el az alsó burkolatot.
5. lépés: Keresse meg és távolítsa el az írásvédő csavart.
6. lépés: Helyezze vissza az alsó burkolatot a Chromebookra, és csatlakoztassa a hálózati adaptert.
7. lépés: megnyomni a Esc + Refresh + Power gombokkal kapcsolja be a Chromebookot Helyreállítási módban.
8. lépés: Amikor a képernyő azt mondja A Chrome OS hiányzik vagy sérült, megnyomni a Ctrl + D kulcsok.
9. lépés: megnyomni a Belép gomb az operációs rendszer ellenőrzésének kikapcsolásához.
10. lépés: A Chromebooknak újra kell indulnia Fejlesztői módban. Amikor a képernyő kijelenti Az operációs rendszer ellenőrzése KI van kapcsolva, megnyomni a Ctrl + D gombokat a Chrome OS rendszerbe való indításához.
11. lépés: Miután elindította a Chrome OS rendszert, nyomja meg a gombot Ctrl + Alt + T gombokat egyszerre. Ezzel megnyílik a terminál.
12. lépés: típus héj és nyomja meg a gombot Belép kulcs.
13. lépés: Írja be a következő parancsot, és nyomja meg a Belép kulcs egy szkriptfájl letöltéséhez és futtatásához root jogosultságokkal:
CD; göndör -LO https://mrchromebox.tech/firmware-util.sh && sudo bash firmware-util.sh
14. lépés: típus 3 és nyomja meg a gombot Belép kulcs. Ez kiválasztja a Telepítse/frissítse a teljes ROM firmware-t választási lehetőség.
15. lépés: típus Y folytatni.
16. lépés: típus U az UEFI firmware telepítéséhez.
17. lépés: Helyezzen be egy USB-meghajtót, hogy biztonsági másolatot készítsen a Chromebook aktuális firmware-éről.
18. lépés: Az új, Windows-barát firmware telepítése után kapcsolja ki a Chromebookot.
19. lépés: Menjen a második számítógépére, és kövesse a külön cikkünkben található utasításokat, Hogyan töltsünk le legálisan egy Windows 10 ISO-fájlt és telepítsük a Windows 10-et . Lényegében egy másik USB-meghajtót használ egy rendszerindító meghajtó létrehozásához, amely telepíti a Windows 10 rendszert a Chromebookra.
20. lépés: A második számítógépen nyissa meg a következőt: A CoolStar weboldala hogy megtudja, milyen Windows-alapú illesztőprogramokat kell telepítenie a Chromebookra. Keresse meg őket, és töltse le őket arra az USB-meghajtóra, amellyel korábban biztonsági másolatot készített a Chromebook eredeti firmware-éről.
21. lépés: Csatlakoztasson egeret és billentyűzetet Chromebookjához, majd telepítse a Windows 10 rendszert a rendszerindító USB-meghajtóról.
22. lépés: A Windows 10 telepítése után távolítsa el a telepítő USB-meghajtót, helyezze be az USB-t a letöltött illesztőprogramokkal, és frissítse ennek megfelelően.

1. alternatíva: Használja a Microsoft ingyenes alkalmazásait
A következő néhány részben bemutatjuk azokat a módszereket, amelyek segítségével a Chromebook megnyitása és új firmware telepítése nélkül érheti el a Windows-szerű feltörésmentes élményt.
Ha elsősorban a Microsoft irodai alkalmazásaihoz szeretne hozzáférni, és nem igazán érdekli a többi Windows 10 alkalmazás, akkor ez a legegyszerűbb lehetőség.
1. lépés: Indítsa el a Chrome böngészőt, és keresse meg a Iroda honlapja.
2. lépés: Jelentkezzen be Microsoft-fiókjába. Ezen ingyenes webalapú alkalmazások használatához fiókkal kell rendelkeznie.
3. lépés: Válassza ki a bal oldalon felsorolt webalkalmazást. Ugyanazon a lapon nyílik meg – nincs szükség letöltésre.

2. alternatíva: Használja a Chrome Remote Desktopot
A Chrome Remote Desktop egy olyan szoftver, amely egyszerűen lehetővé teszi egy másik asztal elérését Chromebook használata közben. Ebben az esetben egy Windows 10 rendszerű számítógépet streamel a Chromebookra, miközben lehetővé teszi a távoli interakciót egér/trackpad és billentyűzet segítségével.
Ennek a módszernek a kulcsa - és a figyelmeztetés - az, hogy szüksége van arra a második Windows 10-es gépre, amely csatlakozik az internethez. Ez az egyetlen módja annak, hogy ez működjön.
1. lépés: Ha a Chrome meg van nyitva a Windows 10 számítógépen, írja be a következőt a címsorba: remotedesktop.google.com/access.
2. lépés: Kattintson Letöltés alatt felsorolt Távoli hozzáférés beállítása. Ezzel letölti és telepíti a gazdagép szoftvert.
3. lépés: Válasszon ki egy hat vagy több számjegyből álló PIN-kódot, majd kattintson a kék gombra Rajt gomb.
4. lépés: Várja meg, amíg a Windows 10 számítógépen megjelenik az „online” üzenet.
5. lépés: A Chromebookon győződjön meg arról, hogy ugyanabba a fiókba van bejelentkezve, és írja be a következő címet a Chrome-ba: remotedesktop.google.com/access.
6. lépés: Kattintson a megosztott Windows 10 PC alatt jelenik meg Távoli hozzáférés.
7. lépés: Írja be a Windows 10 rendszerű gépen létrehozott PIN kódot, és nyomja meg a gombot Belép kulcs.
8. lépés: Mivel a képernyőmegosztás nem ideális a Chrome böngészőben, kattintson a ikonra négyzet alakú ikon a ferde felfelé mutató nyíllal a címsorban, hogy áthelyezze a képernyőt a Chrome Remote Desktop alkalmazásba.
9. lépés: Kattints a kék-fehér gomb elrejtve az alkalmazás jobb (vagy bal) szélén.
10. lépés: Végezze el a szükséges módosításokat, például a kijelölést Teljes képernyő, amely lehetővé teszi a vágólap optimalizálását, és így tovább.
Mostantól távoli hozzáféréssel kell rendelkeznie a Windows 10 számítógéphez. A kurzort mozgathatja a Chromebook érintőpadjával, és a szokásos módon gépelhet a billentyűzeten. A Windows 10 rendszerű számítógépen egy kis előugró ablak jelenik meg a Megosztás leállítása gomb.
jegyzet: Ez egy nagyon jó távoli asztali alkalmazás, de a távoli asztali megoldásoknak még megvannak a buktatói. Nagymértékben függenek az internetkapcsolatoktól, és időnként késéseket tapasztalhatnak. Ez akkor működik a legjobban, ha mindkét számítógép között nagy sebességű internetkapcsolat van.

3. alternatíva: Használja a CrossOvert
A CodeWeavers által gyártott CrossOver egy olyan szoftvermegoldás, amely lehetővé teszi bizonyos operációs rendszer-alkalmazások futtatását más operációs rendszereken. Ez magában foglalja a Windows szoftver futtatását a Chromebookon.
Miatt a szoftverkövetelmények, A CrossOver nem mindenki számára elérhető. Pontosabban, csak Intel-alapú Chromebookokon futtathatja. Ha bármelyiket is be akarja vonni Android eszközöket vagy alkalmazásokat, kompatibilisnek kell lenniük az Android 5.x vagy újabb verziójával. Ezenkívül bizonyos funkciók, például az egérzár (gyakran használják az FPS-játékokban) nem működnek.
Következő, a CrossOver nem ingyenes. A jelenlegi teljes verzió 40 dollárba kerül, míg a teljes verzió 12 hónapos frissítéssel 60 dollárért érhető el. Ha van pénze, 500 dollárt költhet a szoftver élethosszig tartó frissítéseinek beszerzésére. Ezen az áron azonban akár Windows 10-es számítógépet is vásárolhat.
A következőket kell tennie:
1. lépés: Engedélyezze a Linuxot úgy, hogy nyissa meg a Chromebook beállításait, és válassza ki a lehetőséget Linux (béta). Kövesse a képernyőn megjelenő utasításokat.
2. lépés:Látogassa meg a CodeWeavers webhelyét és adja meg nevét és e-mail címét az ingyenes próbaverzió eléréséhez.
3. lépés: Kattintson a pirosra Töltse le a próbaverziót most gomb. A Chrome lekér egy DEB-fájlt a webhelyről, és elmenti az alapértelmezett letöltési helyre.
4. lépés: Keresse meg és kattintson duplán a letöltésre, majd kattintson a kék ikonra Telepítés gomb.
5. lépés: Kattintson a kékre rendben gombot a megerősítéshez. Az alkalmazás Linuxon keresztül települ.
6. lépés: Nyissa meg a Indító majd a CrossOver kb. Valószínűleg megtalálja a Linux alkalmazások mappájában.
7. lépés: Kattints a Telepítse a Windows szoftvert gomb.
8. lépés: Megjelenik egy felugró ablak. Kattints a Böngésszen az elérhető alkalmazások között alul található link, ahol megtudhatja, mit telepíthet. Alternatív megoldásként, ha már rendelkezik telepítővel, kattintson a gombra Válassza a Telepítőt fül helyett.
9. lépés: Sok esetben megerősítheti a kívánt szoftvert, és CrossOver probléma nélkül megkezdi a telepítési folyamatot. Egyes esetekben előfordulhat, hogy ki kell választania a megfelelő telepítőfájlt a listából, ezért nagyon figyeljen a fájlnevekre, és győződjön meg arról, hogy a kívánt fájlt választotta. Előfordulhat, hogy jelenleg bele kell egyeznie a Licencszerződésekbe és hasonló szerződésekbe.
10. lépés: A telepítés befejezése után képesnek kell lennie arra, hogy közvetlenül elindítsa. Ne feledje, hogy a nagy programok jelentős helyet foglalnak el, amivel nem minden Chromebook rendelkezik. Szerencsére vannak alternatív felhasználási módok Android-alkalmazások Chromebookokon és helyet takarít meg.

4. alternatíva: Használja a Google Campfire projektjét
Az a benyomásunk, hogy a Google néhány évvel ezelőtt gyorsan átvette a Windows-kompatibilis Chromebookok ötletét. Ez a kapcsolat lehetőséget ad a felhasználóknak a Windows 10 betöltésére és futtatására egy kettős rendszerindítási beállításon keresztül. Előfordulhat, hogy a kódra figyelő Chromebook-felhasználók alattomos hivatkozásokat fogtak az „Alt-OS”-re a Google Chrome operációs rendszer kódjában. A „Project Campfire” azt ígérte, hogy a két operációs rendszert egyetlen eszközön egyesítik.
A Google állítólag leállította ezt a projektet 2019-ben. Úgy gondoljuk, hogy a Google az Android és a Linux tökéletesítésére fordította erőfeszítéseit a Chrome OS rendszerben. A legújabb jelentések azonban azt sugallják, hogy a lehet, hogy a projekt mégsem halt meg. A Chromium Gerrit adattárban található Chrome néhány jelzést ad az Eve-n futó Campfire-ről – ez a Google beceneve a Pixelbook számára. Ez a konkrét kód valójában egy „Alternatív operációs rendszer módra” utal, hasonlóan ahhoz, amit korábban láttunk, és „HID for Eve sensors Alt-OS”.
A Chrome OS egyik legfigyelemreméltóbb tulajdonsága a szűkös rendszererőforrások kiváló forrása. Sajnos azonban a Windows 10 sokkal több lóerőt igényel a beindításhoz és a működéshez, mint bármely Chrome OS. Valószínű tehát, hogy csak a magasabb kategóriás Chromebookok, például a Pixelbook képesek megfelelni az operációs rendszer követelményeinek.
Szerkesztői ajánlások
- Ez a Lenovo Chromebook táblagéppé válik, és ma 130 dollár kedvezményt kap
- Hogyan töltsünk le legálisan egy Windows 10 ISO fájlt, és telepítsünk belőle Windows 10-et
- Nyomtatás Chromebookról – az egyszerű módszer
- Ez a HP Chromebook 290 USD és 180 USD közötti kedvezményt biztosít a Prime Day alkalmával
- PDF-fájlok kombinálása Windowson, macOS-en vagy a weben