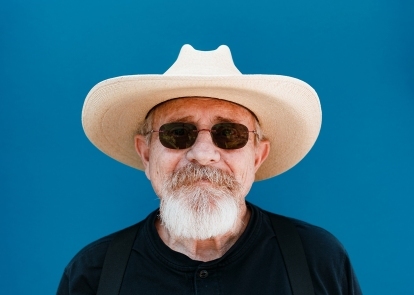

- 1. Előtt
- 2. Után
Egy fotóval és egy kis Photoshop varázslattal még a művészi fogyatékkal élők is tudnak rajzfilmet készíteni. Néhány tucat különböző módja van a Photoshop rajzfilm-effektusok létrehozásának, mindegyik saját egyedi megjelenéssel. Sok közülük azonban intenzív, 25 lépésből álló folyamat, amely miatt órákat tölt a számítógép mellett egy két tucat különböző rétegű fájlon. Így hát arra vállalkoztunk, hogy tíz vagy kevesebb lépésben létrehozzunk egy Photoshop rajzfilm-effektust, amely művészi fogyatékkal élők és idősek számára egyaránt használható.
Két réteg, egy Photoshop szűrő, valamint néhány elmosódás és színbeállítás használatával karikatúraszerű fényképeket készíthet élénk színekkel és sötét vázlatvonalakkal. Ez az oktatóanyag akkor működik a legjobban, ha a téma egyszerű háttéren van – ha olyan fotót szeretne konvertálni, amelynek mozgalmas háttere van, érdemes először távolítsa el a hátteret. (Az oktatóanyagot követheti töltse le ugyanazt a mintaképet innen.)
Ajánlott videók
1. Váltás RGB 8 bites módra.

A rajzfilmeffektus létrehozásához használt Photoshop-eszközök némelyike csak RGB 8 bites képekkel működik – és amikor egy fényképet rajznak próbál meg kinézni, nincs szüksége az összes extra színre egyébként. Lépjen a Kép > Mód menüpontra, és ellenőrizze az RGB és a 8 bites beállítást. Ha már mindkettő be van jelölve, akkor nem kell semmit tennie, mielőtt továbblépne a következő lépésre.
Összefüggő
- A legjobb Photoshop alternatívák
- A Photoshop hamarosan lehetővé teszi az unalmas égbolt automatikus felcserélését az A.I.
- Minden, amit a Photoshop for iPad programban megtehet, és ami még hiányzik
2. A háttér megkettőzése.
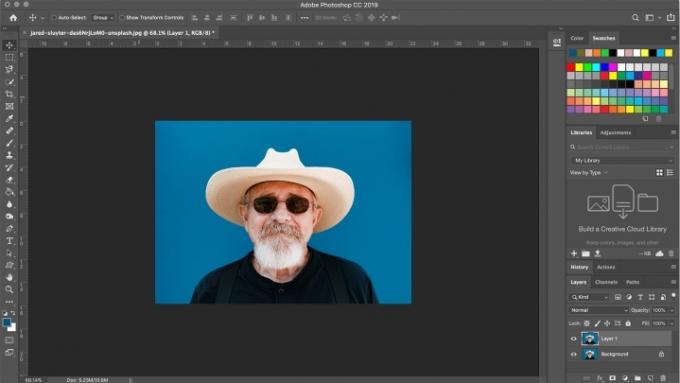
A hatás létrehozásához egy réteg szükséges a vázlatjelekhez és egy réteg a színekhez. A háttérréteg kiválasztása után nyomja meg a Control vagy a Command-J billentyűket a háttérréteg megkettőzéséhez. Most már két azonos rétegnek kell lennie a fájlban. Ha szeretné, létrehozhat egy harmadik réteget, hogy megőrizze az eredeti képet a saját rétegén, de ez nem kötelező – csak ügyeljen arra, hogy a mentés másként parancsot használja, hogy ne írjon át az eredeti fájlra.
3. Alkalmazza a felület elmosódását.

Válassza ki az alsó réteget (vagy a középső réteget, ha úgy döntött, hogy az eredeti képet érintetlenül hagyja a saját rétegén). Ez az Ön rétege, amely kiszínezi a rajzfilmet, de nem akarunk minden részletet és bőrpórust, mert a rajzfilmek nem olyan részletesek. Kattintson a szem ikonra a felső rétegen a felső réteg elrejtéséhez, így láthatja munkáját a színrétegen.
A menüben válassza a Szűrő > Életlenítés > Felületi elmosódás lehetőséget. A felületi elmosódás mindent elhomályosít anélkül, hogy a színek a fénykép más részeire elmosódnának. A felugró ablakban fordítsa el a sugarat egészen 100-ig, és kattintson az OK gombra, hogy szépen elmosódott színréteget kapjon.
4. A felső rétegre helyezze fel a bélyegszűrőt.

Ezután hozzáadjuk a vázlatjeleket a rajzfilmhez. Jelölje ki a felső réteget, és kattintson a szemre a réteg elrejtéséhez. A bal oldali eszköztárban alul válassza ki a feketét az előtérnek (felső szín) és a fehéret a háttérnek (alsó szín).
Ezután lépjen a Szűrő > Szűrőgaléria menüpontra (ha ez a lehetőség szürkén jelenik meg, valószínűleg nem 8 bites módban van). A Vázlat kategóriában válassza ki a Bélyegző effektust. Állítsa be a Light/Dark Balance csúszkát úgy, hogy a kép azon részei, amelyeknek feketének kell lenniük, feketék legyenek – általában a középponti érték jól működik ennél a csúszkánál. Állítsa be a simaság csúszkát úgy, hogy a téma jól körvonalazzon – általában az alacsony érték működik a legjobban. Kattintson az OK gombra az effektus rétegre történő alkalmazásához.
5. A szorzáshoz módosítsa a keverési módot.
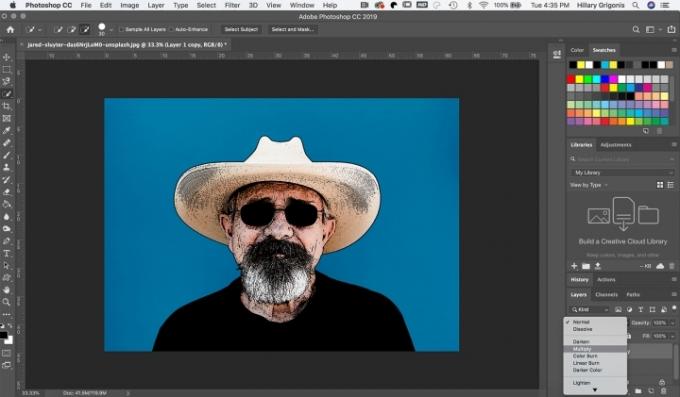
A Rétegek panelen módosítsa a keverési módot a felső bélyegzőszűrő rétegen Szorzásra. (Alapértelmezés szerint a keverési mód egy alapértelmezett legördülő menü, amely „normál” szóval kezdődik.) Munkájának most már rajzfilmszerűnek kell lennie.
6. Tisztítsa meg a bélyegzőréteget fehér ecsettel.
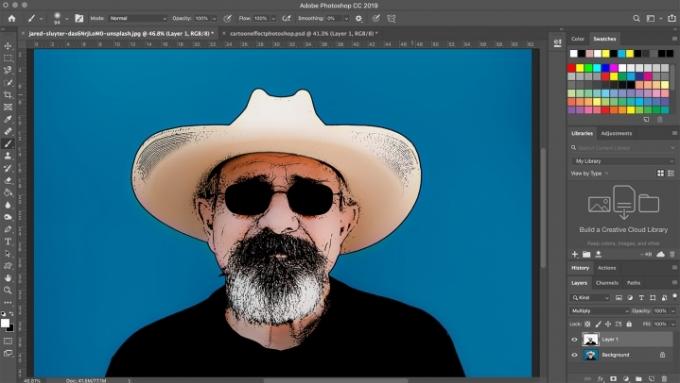
Néha a bélyegzőréteg túl sok vázlatjelet ad a rajzfilmhez. A bélyegzőrétegen fehér ecsettel fesse át azokat az ecsetnyomokat, amelyeket nem szeretne a rajzfilmben. A mintaképen fehér ecsettel eltávolítottam a kalapon és a bőrön lévő extra vázlatnyomokat.
7. Játssz a vibrációval és a telítettséggel.

A rajzfilmeknek ritkán vannak valósághű színei. Kattintson a színrétegre, majd lépjen az Adjustments > Vibrance menüpontra. Mozgassa a csúszkákat a vibráció és a telítettség fokozásához, amíg elégedett nem lesz a rajzfilm színeivel.
Ha elkészült a rajzfilmmel, feltétlenül használja a Mentés másként opciót, hogy ne írjon rá az eredeti fotóra. Mentse el a PSD-t, hogy megtarthassa munkáját, hogy később visszatérhessen és szerkeszthesse, vagy válassza a JPEG fájlt a tömörített verzió létrehozásához, amelyet megoszthat a közösségi médiában.
Szerkesztői ajánlások
- Hogyan juthatok ingyen Photoshophoz
- Hogyan lehet a hátteret átlátszóvá tenni a Photoshopban
- Szöveg hozzáadása és szerkesztése az Adobe Photoshopban
- Az iPadre készült Photoshop végre rendelkezik Edge Detection funkcióval – íme, hogyan kell használni
- Mi az a Photoshop fényképezőgép? Az Adobe új A.I. az alkalmazás szerkeszti a fényképeket, mielőtt elkészítené azokat
Frissítse életmódjátA Digital Trends segítségével az olvasók nyomon követhetik a technológia rohanó világát a legfrissebb hírekkel, szórakoztató termékismertetőkkel, éleslátó szerkesztőségekkel és egyedülálló betekintésekkel.


