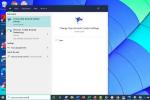Tartalom
- Hogyan fehérítsünk fogakat a Photoshopban
- Hogyan fehérítsünk fogakat a Lightroomban
Az Adobe Photoshop hagyományosan az olyan korrekciós szoftver, mint a fogfehérítés, de a program A kisebbik testvér, a Lightroom valójában egy nagyon jó beépített javítással rendelkezik, amely még gyorsabban használható – és a Kreatív felhő, ha van Photoshoppal is rendelkezik Lightroom. Áttekintjük, hogyan fehérítsünk fogakat Photoshopban olyan módszerrel, amely bármilyen fogat megjavít, majd ugrunk a gyorsabb Lightroom javítás, amely a legtöbb mosolyon működik, így kiválaszthatja, hogy melyik módszer a legmegfelelőbb a felvételhez vagy a képszerkesztéshez munkafolyamat.
Ajánlott videók
Hogyan fehérítsünk fogakat a Photoshopban
1. lépés: Hozzon létre egy rétegcsoportot, majd válassza ki a fogakat
Amikor a kép meg van nyitva a Photoshopban, először hozzon létre egy rétegcsoportot, amely csak a fogakat tartalmazza. Új csoport létrehozásához kattintson a Mappa ikonjára a Rétegek panelen.
Összefüggő
- A legjobb Photoshop alternatívák
- A Photoshop hamarosan lehetővé teszi az unalmas égbolt automatikus felcserélését az A.I.
- Melyek a Lightroom RAW fotóimportálási alapértelmezett beállításai, és hogyan lehet őket módosítani

Ezután lépjen tovább, és válassza ki az összes látható fogat a kiválasztási eszközök egyikével. A Photoshop Select and Mask eszközét használtuk – hozzáadva egy friss frissítésben - bemenve Válassza ki > Válassza ki és maszkolja. A bal oldali eszközök és a felső kefeméret-beállítások segítségével válassza ki a fogakat. Ezután finomítsa a kijelölést a felül található „-“ eszközzel, és a természetesebb kijelölés érdekében húzza egy kicsit jobbra a toll opciót a jobb oldali eszköztáron. Kattintson oké és a maszk megjelenik a rétegek panelen – ha nem jelenik meg a létrehozott csoportban, egyszerűen húzza át a csoport mappájába.
Most megvan maszkot hozott létre ami csak a fogakat tartalmazza. A maszkban minden fehér szerepel a rétegmaszkra alkalmazott effektusokban, míg minden fekete kimarad — így a rétegmaszk belsejében lévő fogak fehérjével csak a fogakra alkalmazhat effektusokat, miközben elhagyja a kép többi részét érintetlen.
Ha a fogak kiválasztása nem volt teljesen tökéletes, finomíthatja a maszk belsejét fekete-fehér ecsettel. – csak győződjön meg arról, hogy a maszk ki van jelölve a rétegek panelen belül a csoportmappa melletti fekete-fehér négyzetre kattintva. Például eleinte kicsit túl sokat választottunk ki a fényképből, és az effektusok egy részét az ajak szélére alkalmaztuk. Hogy ezt a területet eltávolítsuk a választásomból, fekete ecsettel festettük át a maszk belsejében. Később bármikor visszatérhet, és finomíthatja a maszkot – gyakran könnyebben észreveszi a kiválasztási hibákat, miután elkezdte alkalmazni a fehérítő hatásokat.
2. lépés: Hozzon létre és állítson be egy színárnyalat- és telítettségi réteget
A kiválasztott fogak segítségével könnyen elvégezhető a beállítások és a sárga árnyalat eltávolítása anélkül, hogy a fénykép többi részének színeit befolyásolná. korrekciós rétegek használatával. Kezdje azzal, hogy hozzon létre egy színárnyalat- és telítettségbeállító réteget, és lépjen felfelé Réteg > Új beállítási réteg > Színárnyalat telítettségét.

Az új tulajdonságok panelen belül Színárnyalat telítettségét beállító réteget, húzza balra a telítettség csúszkát. A kulcs itt az, hogy állj meg, mielőtt meglátod a szürkét. Ha a fogak szürkének tűnnek, húzza egy kicsit vissza a csúszkát jobbra. A fogak világosításához húzza egy kicsit jobbra a világosság csúszkát is.
3. lépés: Finomítás szintekkel
Ha alanyának egyenletesen sárgák a fogai, valószínűleg a második lépés után abbahagyhatja, és még mindig jó eredményeket érhet el. A probléma az, hogy a legtöbb fog nem pontosan ugyanolyan árnyalatú. Egyes foltok sárgábbak lehetnek, mint mások, vagy az elülső fogak fehérebbek lehetnek, mint az oldalfogak. Így a második lépés után többnyire fehér fogak maradnak, de vannak olyan foltok, amelyek inkább szürkének, mint fehérnek tűnnek. Ez a következő lépés kijavítja ezeket a problémákat, és természetesebb eredményt hoz létre.
Menj Rétegek > Új beállítási réteg > Görbék. Mivel a maszk hozzáadásakor létrehozott egy csoportot, ugyanaz a maszk már fel lesz alkalmazva arra a szintrétegre, és nem kell újra kijelölnie a fogakat.
A tulajdonságok panelen belül a Görbék réteg, húzza felfelé a középtónusokat körülbelül egy grafikonponttal – ez természetellenesen fehérnek fog kinézni, de ne aggódjon, hamarosan kijavítja.
Most kattintson az FX ikonra a rétegek panelen, és válassza ki Keverési lehetőségek. Az előugró ablak alján megjelenik a „Válassza ki, ha szürke” felirat látható. A feliratú csúszkán Mögöttes réteg, tartsa lenyomva az alt/option billentyűt, és kattintson a jobbra nyílra a csúszka fehér oldalán, majd húzza balra, amíg meg nem természetesebb eredményt kapunk – a mi képünkön eléggé balra kellett húznunk, hogy a legtermészetesebbet hozzuk néz. Ez a lépés csak a fogak szürke foltjain alkalmazza a halványító hatást, így a fogak egyenletesebben fehérednek.

Ez az! Mielőtt azonban jónak nevezné, nagyítsa ki a fogakat legalább 100 százalékra. Lehet, hogy be kell csomagolnod és finomítani kell a maszkon egy kicsit. Visszatérhet a korrekciós rétegekhez, és csökkentheti vagy növelheti a hatást, ha a megjelenés nem elég természetes, vagy nem elég fehér. Ez a Photoshop rétegmaszk egyik erős vonása – bármikor visszatérhet, és később korrigálja a beállítási szinteket, ha első alkalommal nem sikerül.
Zavaros? Aaron Nace, Phlearn egy oktatóvideó hasonló fehérítő technikával.
Hogyan fehérítsünk fogakat a Lightroomban
A Photoshop biztosítja a legtöbb irányítást a fogfehérítési folyamat felett, de a Lightroom olyan vezérléssel rendelkezik, amely továbbra is tisztességesen termel jó eredményeket ér el, és egy kicsit gyorsabb is – előnyben részesítjük a Lightroom eszközt, de a Photoshopot használjuk, ha a Lightroom eredményei nem egészen ott.
A Lightroom Develop moduljában kattintson az ecset eszközre. Alatt Hatás az ecsetbeállítások legtetején válassza a lehetőséget Fogfehérítés a legördülő menüből. Ez alatt kiválaszthatja a megfelelő ecsetméretet – mindig ellenőrizzük az automaskot, hogy a program észlelje a élek automatikusan, bár ha a fogak nagyon egyenetlenek, előfordulhat, hogy törölnie kell az automata maszk jelölését és festenie kell gondosan. Most fesse át a fogakat az ecsettel.

Ha a fogak túl fehérnek tűnnek, lefelé húzva csökkentheti a hatás intenzitását. Az ecsetet az effektusok legördülő menüje mellett megjelenő nyíl megérintésével is testreszabhatja, és beállíthatja az expozíciós és telítettségi szintet.
A Lightroom gyorsan fehéríti a fogakat, míg a Photoshop egy kicsit finomabb. Nincs rossz válasz, de nagyrészt a Lightroomra bíztuk a feladatot, miután felfedeztük, milyen egyszerű a fogak fehérítése a beépített eszközzel.
Bármilyen szépségápolási szerkesztésnél mindig legyen óvatos, nehogy túlzásba hozza. Túlságosan fehérítse a fogakat, és hamisnak tűnnek. Ha kétségei vannak, kérjen ki egy harmadik véleményt egy barátjától, különösen mielőtt potenciálisan megsértené azt, aki a fényképén szerepel.
A rétegmaszkok használatával könnyen megtanulhatja, hogyan kell fehéríteni a fogakat a Photoshopban, miközben visszaléphet és finomhangolhatja a hatást. A Lightroom beépített fogfehérítő keféje viszont gyorsabb a gyors javításokhoz. Most szerkesszen olyan fotót, amelyre bármelyik fogorvos büszke lehet – vagy tanuljon hogyan kell szerkeszteni a hajat, szemek vagy akár zsíros bőrre is.
Szerkesztői ajánlások
- Hogyan juthatok ingyen Photoshophoz
- Hogyan lehet a hátteret átlátszóvá tenni a Photoshopban
- Szöveg hozzáadása és szerkesztése az Adobe Photoshopban
- Minden, amit a Photoshop for iPad programban megtehet, és ami még hiányzik
- Az iPadre készült Photoshop végre rendelkezik Edge Detection funkcióval – íme, hogyan kell használni