
Míg az Adobe nyílt ölelése a felhővel felkeltette a kreatív közösség figyelmét (és némi haragját), ne hagyjuk figyelmen kívül a a Photoshop legújabb változata – vitathatatlanul az Adobe tervezőszoftver-készletének kiemelkedő összetevője –, amelyet a fotósok és tervezők életének javítására terveztek. könnyebb.
Ha még nem hallotta, az Adobe felhagyott Creative Suite-jával (CS) a Creative Cloud (CC) helyett, amely drámai lépés még mindig visszhangzik a szoftverközösségben. Mostantól a felhasználók a szoftvergyűjtemény vagy az egyes alkalmazások örökös licencéért fizetnek, havi 10 dolláros szolgáltatási díjat fizetnek az egyes alkalmazásokért, például a Photoshop, vagy havi 50 dollár a teljes Creative Cloudért, amely a tagságtól függően új funkciókhoz, termékekhez és felhőtárhelyhez való hozzáférést is tartalmaz. tervet. (Különleges árak a diákok, tanárok, meglévő ügyfelek és a Creative Suite-ról frissítők számára is elérhetők.) szakemberek számára a felhő jobb együttműködési eszközöket biztosít a csapatmunkához, de az ismétlődő havidíj kihagyja a sok. Ugyanakkor a havi díjat könnyebb lenyelni, mint a több ezer dolláros előzetes költséget.
Ajánlott videók
A Photoshop CC, amelyet a közelmúltban a Creative Cloud többi részével együtt szállítottak, új szűrőket vezet be (beleértve a roncsolásmentes intelligens szűrőket is szűrők, amelyek nem írják felül az eredeti képadatokat – erről később), továbbfejlesztett Adobe Camera Raw funkciók és integráció felhő. Az Adobe nemrégiben bemutatta nekünk az új szoftvert. Itt végigvezetjük a Photoshop CC legfontosabb eseményein.
Összefüggő
- Az iPadre készült Photoshop végre rendelkezik Edge Detection funkcióval – íme, hogyan kell használni
- Mostantól egyetlen kattintással ki is fotózhat valakit a képből
- A Productions egy új „parancsközpont” az Adobe Premiere Pro projektekhez
Telepítés
A felhő becenév ellenére a felhasználóknak továbbra is le kell tölteniük és telepíteniük kell a szoftvert a számítógépükre. A Creative Cloud kezeli a szoftverfrissítéseket, és 30 naponként megkísérli érvényesíteni a licencet. A havonta fizető tagok akár 30 napig is használhatják a Creative Cloudot offline állapotban, azok pedig, akik előre fizetnek éves díjat, akár 99 napig is használhatják a szoftvert offline állapotban.
A telepítőfájl jelentősen lecsökkent, mintegy 100 megabájtot dobott le az Adobe Bridge (a fájlrendszerező szoftver összetevő) alapértelmezés szerinti elhagyásával. A Bridge továbbra is letölthető külön, de ez a kizárás a letöltési méret és a telepítési idő csökkentése érdekében történt.
Ezzel egy időben az Adobe megszüntette a Photoshop Extended alkalmazást a 3D-s képek létrehozására, az egyszerűsítés helyett A Photoshop CC olyan 3D-s szerkesztő és képelemző eszközöket tartalmaz, amelyek korábban csak a bővített változatban voltak elérhetők változat. A Photoshop CC támogatja az Apple Retina kijelzőit is, és számos beépülő modul, köztük a Liquify, a Lens Correction és a Merge to HDR, szintén működik a nagy felbontású képernyőkön.
Preferenciák szinkronizálása
A beállítások ablakban kiválaszthatja, hogy mely Photoshop-beállításokat szeretné szinkronizálni a Creative Cloud szolgáltatással. Ez a munkaterület bal alsó sarkában található szinkronizálási beállítások ikonon keresztül is elérhető. A beállítások szinkronizálása akkor hasznos, ha több számítógépen kívánja használni a Photoshop CC-t; Amikor bejelentkezik CC-fiókjába, a preferált beállítások elérhetők, függetlenül attól, hogy melyik számítógépen tartózkodik, ami óriási időmegtakarítást jelenthet. A Photoshop CC legtöbb beállítása szinkronizálható, de néhányat, amelyek gépspecifikusak vagy teljesítményhez kapcsolódnak, kizártak. A beállítások szinkronizálásához lépjen a Photoshop menübe, navigáljon a fiókjában regisztrált e-mail címre, és nyomja meg a Szinkronizálási beállítások gombot. Itt azt is láthatja, hogy mikor mentette utoljára beállításait.
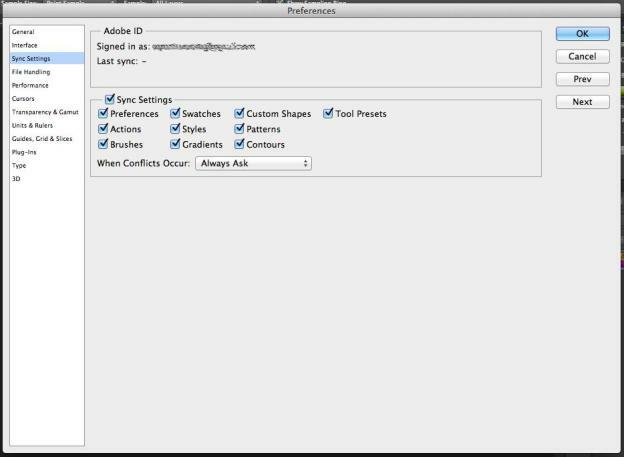
Szűrők
A Photoshop azon funkcióinak többsége, amelyekért érdemes izgulni, a szűrők. A legújabb verzió kiegészítése elgondolkodtat arról, hogy szükség van-e tényleges fényképezési készségekre egy olyan világban, ahol ilyen robusztus utófeldolgozó eszközök állnak rendelkezésre. Külön meg kell jegyezni, hogy a kamera rázkódáscsökkentése lenyűgöző hatékonyságot és egyszerű használatot tesz lehetővé. Erről és más funkciókról az alábbiakban olvashat bővebben.
Smart Sharpen
A képeket adaptív élesítési technológiával elemezve a Smart Sharpen javíthatja a tisztaságot, hogy a részletek kiemelkedjenek, miközben csökkenti a zajt és a halogénhatásokat. A képek finomhangolásához csúszkák találhatók az élesítés mértékének, a sugárnak és a zajcsökkentésnek a beállításához. A Smart Sharpen intelligens szűrőként használható a roncsolásmentes szerkesztéshez.
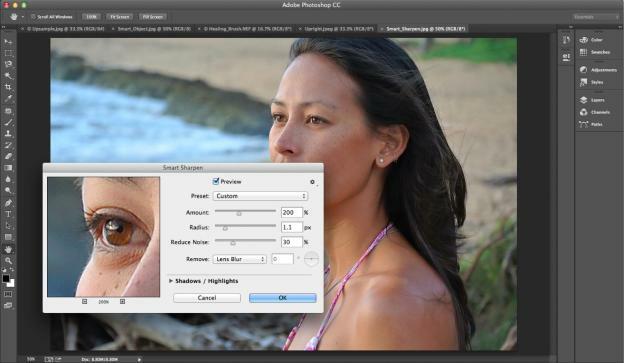
Mi az az intelligens szűrő, kérdezed? Bár a visszavonás gomb megnyomására lehetőség van a kép szerkesztése közben, az intelligens szűrő segítségével az eredeti adatok felülírása nélkül hajthat végre változtatásokat. Az intelligens szűrők a rétegeket intelligens objektumokká alakítják a szűrő alkalmazása előtt, lehetővé téve az eredeti fénykép újraszerkesztését az adatok eltávolítása vagy a képminőség romlása nélkül.
Intelligens mintavételezés
Tudjuk, hogy ne tegyük, de mégis megtesszük. Néha szükség van egy lo-res kép felrobbantására, de közben zaj lép fel. Az intelligens felmintavételezés, amely intelligens szűrőként használható anélkül, hogy az eredeti képet befolyásolná, lehetővé teszi kisméretű fényképeket nagyíthat ki nyomtatáshoz vagy jobb minőségű képeket poszterekhez, így megőrizve a tisztaságot a mintavételezéshez. A Részletek megőrzése, amely a Képméret alatti legördülő menüben található, lehetővé teszi a részletek megtartását, miközben korlátozza a zajt.
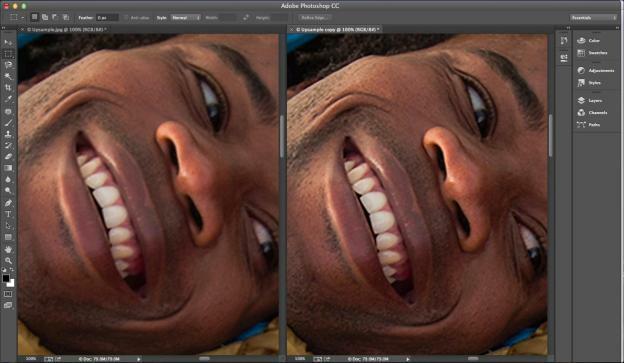
Kamera rázkódáscsökkentés
A gyerekek focimeccseiről készült elmosódott fotók végül is megmenthetők. A fényképezőgép rázkódáscsökkentése elemzi a kamera mozgása miatti elmosódások pályáját, hogy helyreállítsa az egyébként elvett képek élességét. Amikor az Élesítés menü alatt található Kamerarázkódás-csökkentés funkcióban van, bontsa ki a speciális beállításokat, és jelölje be a „show blur estimation region.” A Photoshop által az elmosódás elemzésére használt sátor megjelenik az előnézeti panelen. Más területeket is hozzáadhat egy új kijelölő húzásával vagy az új észlelési terület ikonjára kattintva a speciális panelen. Noha a fényképezőgép rázkódáscsökkentése varázslatnak tűnik, nem tud mit kezdeni az életlen képekkel.

cseppfolyósítani
Az intelligens objektumok támogatása mostantól a Liquify-ra is kiterjed, így simíthat, pörgethet, pörgethet, felfújhat és egyéb szerkesztési beállításokat végezhet, miközben az eredeti fotót érintetlenül hagyja.

Adobe Camera Raw
Az Adobe Camera Raw, amely immár a szűrőmenüből érhető el, radiális szűrőt, továbbfejlesztett gyógyító kefét és függőleges eszközt mutat be – amelyek mindegyike az előnézeti kép felett található – a Photoshop CC-ben.
A Folteltávolító eszköz egy körkörös simítóeszközből fejlődött ki. Most átfestheti a retusálni kívánt területeket. Ezt követően két tű jelenik meg: zöld a forrásterület és piros a retusálási terület. Ezután áthelyezheti a piros gombostűvel ellátott sátort a kép más területeire, hogy illeszkedjen a retusált területhez.

A Radial Filter lehetővé teszi a képjavítások alkalmazását bizonyos területeken az ovális maszkon kívül vagy azon belül. A szerkesztések erőssége – hőmérséklet, árnyalat, expozíció, élesség stb. – a toll érték változtatásával állítható.
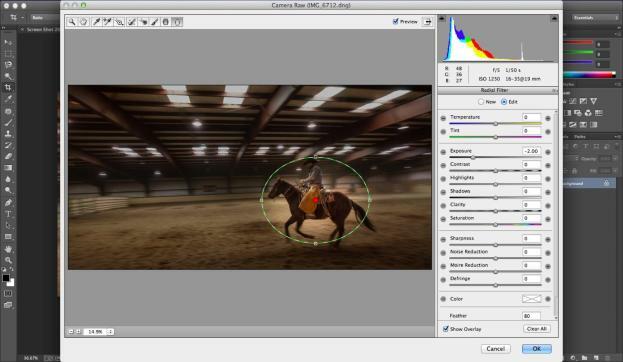
Az Upright egy eszköz a képek automatikus kiegyenesítésére. A Lencsekorrekció alatt válassza az objektívprofil-korrekciók engedélyezése lehetőséget. A Kézi lapon négy eszköz található az automatikus beállításhoz, valamint hat kézi transzformációs csúszka a finomhangoláshoz.

Egy utolsó megjegyzés: Az Adobe Camera Raw intelligens szűrőként is használható, amely roncsolásmentesen alkalmazza a beállításokat. Ehhez a beállítások elvégzése előtt alakítsa át a háttérréteget intelligens objektumréteggé, amely a szűrőmenü alatt található.
Minimum/Maximum
A Minimum és Maximum alatt, a jellemzően a kijelölési maszkok finomítására használt szűrők alatt most egy legördülő menü található a négyszögletesség és a kerekség megőrzésének lehetőségeivel. Az objektumok képekből való kinyeréséhez a szűrők egy sugáron belül elemzik az egyes képpontokat, helyettesítve a a kiválasztott képpontok fényereje a környezet legmagasabb vagy legalacsonyabb fényereje mellett pixel. A kerekség megőrzésével finomhangolhatja a réteg maszk széleinek minőségét, miközben elsimítja a régi opciónál megszokott egyenetlenségeket. A két lehetőség közötti váltás kiemeli a különbségeket az előnézeti ablakban.
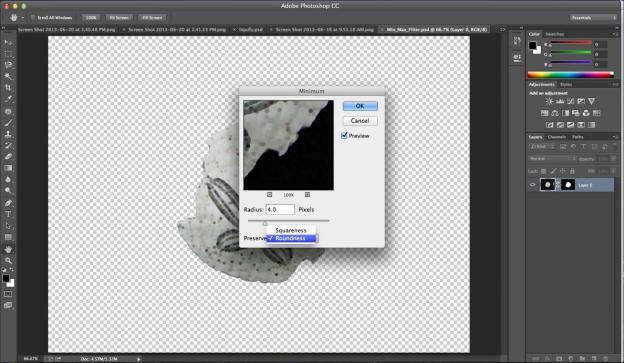
Kreatív felhő
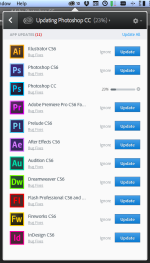
Ahogy az várható volt, a Creative Cloud a Photoshop CC-vel is integrálva van. Az asztali alkalmazás, amely a Mac menüsorából vagy a Windows rendszer tálcájáról érhető el, öt fület tartalmaz: kezdőlap, alkalmazások, fájlok, betűtípus és Behance.
A kezdőlap lényegében az a tevékenységi hírcsatorna, amely az alkalmazásfrissítéseket, a szinkronizálási állapotot és a másokkal folytatott interakciókat mutatja be a Behance portfóliószolgáltatásában, amelyet az Adobe tavaly év végén vásárolt meg (lásd alább).
Az alkalmazások panel az Adobe-alkalmazások irányítópultjaként működik, és közli, hogy melyek vannak telepítve, elérhető-e frissítések, valamint az Adobe-alkalmazások böngészésének, letöltésének és kipróbálásának lehetőségei.

A Files a Creative Cloud fájltárolás központja. Ez a helyi Creative Cloud Files mappán vagy magán a Creative Cloudon keresztül érhető el. Az előbbinél jobb gombbal kattintva Dropbox-szerű lehetőségek vannak. A Creative Cloud menüben megtekintheti a fájlt online, linket küldhet, vagy együttműködőket adhat hozzá.
A Fonts segítségével kezelheti a Typekit betűtípusokat, amelyek száma meghaladja a 700-at. Ezek a betűtípusok a weben vagy az asztalon egyaránt használhatók, amelyek beágyazhatók PDF-be és egyéb dokumentumokba. A panel segít megtalálni a betűtípusokat és szinkronizálni őket az asztalra.
A Behance több mint 1,4 millió felhasználó szolgáltatása, akik bemutatják és felfedezik a kreatív munkát. A művek közzétehetők a Creative Cloudban közvetlenül a Photoshop CC-ből és az Illustrator CC-ből, vagy közzétehetők a Creative Cloud asztali alkalmazáson keresztül.
Szerkesztői ajánlások
- Minden, amit a Photoshop for iPad programban megtehet, és ami még hiányzik
- Mi az a Photoshop fényképezőgép? Az Adobe új A.I. az alkalmazás szerkeszti a fényképeket, mielőtt elkészítené azokat
- Egy objektum színének megváltoztatása a Photoshopban három egyszerű lépésben
- Mennyibe kerül az Adobe Photoshop?
- Az iPad Pro készen áll a valódi képszerkesztésre? Lemondtam a MacBookomról, hogy megtudjam



