Az internet sebessége az Ön sávszélességétől függ hálózat, az internetszolgáltatást, valamint azt, hogy mi történik a számítógépével. Szoftverletöltések és OS X frissítések meggátolhatja Mac gépe azon képességét, hogy videofolyamokat szolgáltasson ki, vagy olyan fájlt töltsön le, amelyre most valóban szüksége van.
Az automatikus szoftverletöltések letiltása
1. lépés
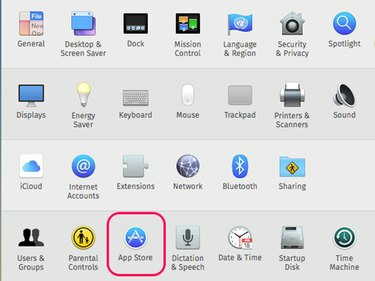
Kép jóváírása: Képernyőkép az Apple jóvoltából.
Kattintson az Apple menüre, és válassza ki Rendszerbeállítások. Válassza ki Alkalmazásbolt.
A nap videója
2. lépés
Kattintson a mellette lévő jelölőnégyzetekre Töltse le az újonnan elérhető frissítéseket a háttérben és Más Mac gépeken vásárolt alkalmazások automatikus letöltése ezen opciók letiltásához. Amikor az Apple új frissítéseket tesz elérhetővé a Mac számítógépéhez, értesítést küld a képernyőn, és felszólítja a letöltésre, amit megtehet, amikor kényelmes.

Kép jóváírása: Képernyőkép az Apple jóvoltából.
Figyelem
A mellette lévő jelölőnégyzet Telepítse a rendszeradatfájlokat és a biztonsági frissítéseket
engedélyeznie kell, mert megvédi Mac-jét a biztonsági fenyegetésektől.3. lépés
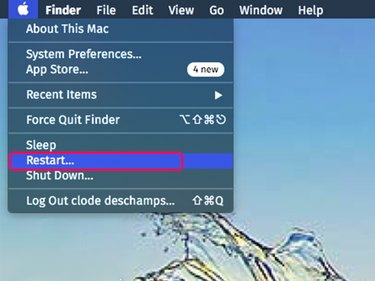
Kép jóváírása: Képernyőkép az Apple jóvoltából.
Zárja be az összes megnyitott programot, majd indítsa újra a Macet. Ez biztosítja, hogy minden program vagy háttérfolyamat le legyen kapcsolva az internetről. Miután a Mac újraindul, csak azt a programot nyissa meg, amelyre szüksége van a kívánt online tartalom eléréséhez.
A hálózat ellenőrzése
1. lépés: Ellenőrizze a Wi-Fi jelet

Kép jóváírása: Képernyőkép az Apple jóvoltából.
Kattintson a Wi-Fi jelzőre az asztalon, és ellenőrizze, hogy csatlakozik-e a kívánt hálózathoz. Minél több sáv jelenik meg a Wi-Fi ikonon, annál erősebb a jel. Ha az előnyben részesített hálózat sebessége alacsony, mozgassa a Mac számítógépet, vagy helyezze közelebb egymáshoz a Wi-Fi útválasztót. A legjobb eredmény érdekében közvetlen rálátásnak kell lennie közöttük.
Tipp
Ha nem tud erős Wi-Fi-jelet kapni, fontolja meg Mac számítógépének közvetlenül az útválasztóhoz való csatlakoztatását Ethernet-kábellel.
2. lépés: Ellenőrizze az internet sebességét
Látogasson el egy internetes sebességteszt-webhelyre, például Speedtest.net, Xfinity sebességteszt vagy AT&T Internet sebességteszt. Hasonlítsa össze az elért sebességeket az Ön által használt online szolgáltatás követelményeivel. Streaming videó követelmények változnak. Val vel NetflixPéldául a nagyfelbontású videók streameléséhez 5 megabit/s vagy 5 Mbps letöltési sávszélességnek kell lennie.
3. lépés: Ellenőrizze az útválasztót
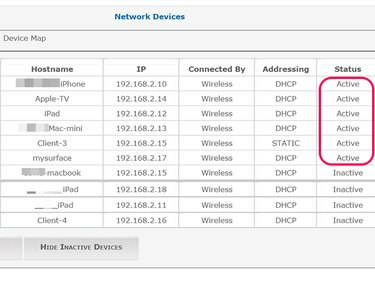
Kép jóváírása: Képernyőkép az Apple jóvoltából.
Jelentkezzen be az útválasztó adminisztrációs paneljére a rendszergazdai felhasználónevével és jelszavával. Ezt a legtöbb útválasztón megteheti úgy, hogy beírja az IP-címét közvetlenül a hálózathoz csatlakoztatott webböngésző címsorába.
Lépjen be a Hálózati beállításokba, hogy megnézze, mely eszközök csatlakoznak jelenleg a hálózathoz. Előfordulhat például, hogy van egy másik számítógépe, táblagépe vagy okostévéje, amely videót sugároz, és amelyről megfeledkezett. Ha olyan eszközöket lát a hálózatához csatlakoztatva, amelyeket nem ismer fel, módosítsa a Wi-Fi jelszavát.
Tipp
Sok útválasztó lehetővé teszi, hogy nagyobb sávszélességet szenteljen bizonyos játékoknak és alkalmazásoknak. Ön is képes lehet rá figyeli a router forgalmát, a router típusától függően.




