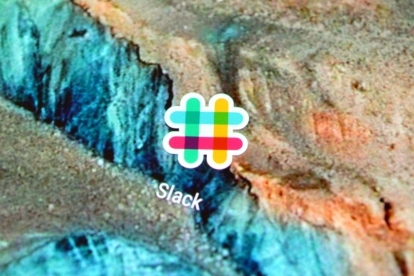
Ha valaha is dolgozott irodában, vagy egy rengeteg alkalmazottat foglalkoztató cégnél, akkor valószínűleg használta már a Slacket – vagy legalábbis hallott róla. Egy népszerű munkahelyi üzenetküldő alkalmazás páratlan alkalmazásintegrációval, a Slack jó vagy rossz irányban gyorsan megváltoztatja a munkahelyi kommunikáció dinamikáját.
Tartalom
- Szabja személyre értesítéseit
- Hozzon létre egy egyedi munkaterületet
- Megszervezve
- Könnyebben navigálhat a Slackben
- Alkalmazások telepítése
- Egyéb kevésbé ismert képességek
További irodalom
- A legjobb csevegőkliensek Windows és MacOS számára
- A legjobb szöveges üzenetküldő alkalmazások Androidra és iOS-re
Noha az alkalmazás alapjait elég könnyen elsajátítható, számos trükk létezik, amelyek segítségével a legtöbbet hozhatja ki Slack-élményéből. Hogyan tud az a könyvelő srác ilyen gyorsan gifeket posztolni, vagy a főnököd hogyan találja meg az üzeneteket anélkül, hogy végiggörgetné az egy hónapnyi naplót? Megmutatjuk, hogyan kell – olvassa el az összes részletet.
Ajánlott videók
Szabja személyre értesítéseit
Noha a Slack segíthet abban, hogy jobban beletartozzon az irodája körül zajló eseményekbe, gyorsan kiléphet belőle ha folyamatosan szükségtelen frissítéseket kap, amelyek elvonják a figyelmét a feladatról kéz. A Slack-értesítések személyre szabása, különösen azoknál a kevésbé releváns csatornáknál, amelyekben továbbra is szeretne részt venni, segít abban, hogy a tényleges munkára összpontosítson anélkül, hogy megszállottan foglalkozna azzal, ki lopta el az ebédet vagy más osztályközi dráma.
Összefüggő
- Gmail-fiók törlése
Az értesítési beállítások eléréséhez kattintson a csapat nevére az asztali alkalmazás bal felső sarkában, és válassza a lehetőséget Preferencias. Az értesítési beállítások lesznek az első lap. A mobilalkalmazásban érintse meg a három függőleges pontot a képernyő jobb felső sarkában, majd kattintson a gombra Beállítások az eredményül kapott menü alján. Az értesítéseknek felülről a harmadik lapon kell lenniük.

Itt kiválaszthatja, hogy milyen típusú értesítéseket szeretne kapni asztali számítógépén vagy mobileszközén (ha van ilyen). Csatorna szerint személyre szabhatók, így csak az Ön vagy csapata számára fontos üzenetekről kap értesítést. A kulcsszóspecifikus értesítések figyelmeztetik, ha egy adott szó vagy kifejezés megjelenik a hírcsatornában. Azt is testreszabhatja, hogy az értesítések hogyan jelenjenek meg a hangjuk módosításával vagy elnémításával. Az üzenetek előnézete is letiltható a nagyobb biztonság érdekében, de ez a lehetőség csak az alkalmazás asztali verziójában érhető el.
Amikor valóban fókuszálni kell, a Slack Ne zavarjanak (DND) funkciója is igazi életmentő lehet. A DND elhalasztja az összes bejövő értesítést mindaddig, amíg a funkció aktív. Beállítása is egyszerű: csak nyomja meg a csengő ikont a csapat neve mellett, és válassza ki az időtartamot, ameddig engedélyezni szeretné. Beállíthat egy DND ütemezést is, hogy ne kapjon értesítést munkaidőn kívül. Ha egy csapattag közvetlen üzenetet küld Önnek, miközben Ön DND módban van, akkor értesítést kap a Slacktől. Ha sürgős, dönthetnek úgy is, hogy továbbítják az értesítést, így soha nem leszel teljesen elérhetetlen.
Hozzon létre egy egyedi munkaterületet
Valószínű, hogy elég sok időt fog tölteni a Slackban, még akkor is, ha tökéletesítette az értesítési rendszert. Miért nem fűszerezi meg egy kicsit, és adjon személyesebbé a munkahelyét? Bár ezen testreszabások közül sok a vállalat Slack-irányelveitől függ, Ön legalább módosíthatja a munkahelyi témája színét (mivel ezt csak Ön láthatja) ugyanabban az ablakban, mint az értesítés beállítások.

Ha a céged hajlandó engedni, hogy még egy kicsit lazíts (haha), számos más módszer is létezik a munkahelyed felfrissítésére. Ehhez kattintson újra a csapat nevére, és nyomja meg a gombot A Slack testreszabása a menü alja közelében. Ezzel megnyílik egy ablak a böngészőben, amely lehetővé teszi a munkahelyi hangulatjelek testreszabását, az üzenetek betöltését és a Slackbot válaszait (feltéve, hogy rendelkezik hozzáféréssel). Bár határozottan mehetsz a hülye útra, és megtöltheted ezeket szórakoztató kiegészítésekkel és viccekkel, az bizonyos A beállítások, különösen a Slackbot, nagyon hasznosak lehetnek, ha hivatkozásokat vagy válaszokat adnak a gyakran feltett kérdésekre kérdéseket.
Egy jó példa a Slackbot nagyobb javát szolgáló használatára az a válasz beállítása, hogy amikor valaki beírja a „Wi-Fi jelszó” vagy „mi a Wi-Fi jelszó”, a Slack automatikusan megmondja nekik a jelszót. Így nem kell időt vesztegetnie azzal, hogy kiírja minden újonnan felvett vagy feledékeny munkatársa számára.
Megszervezve
Míg a Slack sok szempontból lehet szórakoztató, és naprakészen tarthatja a munka utáni kirándulásokról és eseményekről, mindenekelőtt egy módja annak, hogy szervezett maradjon, és kommunikáljon munkatársaival a fontos dolgokról projektek. A csatornák és fájlok megjelölésétől kezdve a fontosként való megjelölésen át az oldalsáv igényeinek megfelelő személyre szabásáig számos egyszerű módja van annak, hogy munkája könnyen elérhető legyen.
Csatorna csillagozásához lépjen a kérdéses csatornára, és érintse meg a kitöltetlen csillagot, amely közvetlenül a csatorna neve alatt található a képernyő tetején. A csillagozás után sárgára vált, és egyszerűen kikapcsolható, ha ismét rákattint. A csillagozott csatornák a csatornalista fölé kerülnek az oldalsávon. Üzenet megcsillagozásához vigye az egérmutatót az üzenet fölé, hogy megjelenjen egy kis előugró menü. Ezután kattintson a csillag gombra. Ezek némileg eltérnek a csillaggal megjelölt csatornáktól, és szépen, egy helyen lesznek felsorolva, hogy a nyomon követés gyerekjáték legyen. Csak kattintson a csillag ikonra a jobb felső sarokban az összes csillagozott üzenet megtekintéséhez.
A közvetlenül a csillaggal megjelölt üzenetek bal oldalán található tevékenység ikon megjeleníti az összes legutóbbi említést és az üzenetekre adott reakciókat. Olyan üzeneteket is rögzíthet egy csatornához, amelyek fontosak, hogy mindenki lássa (a csillagozott üzenetek csak rád vonatkoznak), ha kiválasztja Több lehetőség a megjelenő menüben, majd az egérrel Rögzítés a következőhöz: #[csatorna neve]. A kattintással emlékeztetőket is beállíthat Emlékeztessen erre ugyanabban a menüben, vagy a „/remind” paranccsal emlékeztesse csapattársait, hogy még mindig válaszolniuk kell valamire. Ha csak egy helyre van szüksége, ahol feljegyzi a munkával kapcsolatos gondolatait, közvetlenül is üzenetet küldhet magának.
Könnyebben navigálhat a Slackben
Rengeteg gomb látható a Slack felületén, és a munkahelytől függően sok felhasználó és csatorna is lehet, ami zavaróvá teheti a dolgokat. Ismerkedés a bizonyos billentyűparancsokat (amely gyakran a „Ctrl” billentyű lenyomásával érhető el) az alkalmazás körül biztosan segít. A „Ctrl+K” megnyomásával megjelenik például a Quick Switcher, amely lehetővé teszi bármely olyan csatorna elérését, amelynek már tagja vagy. Ha vissza szeretne ugrani az előző csatornára, nyomja meg az „Alt” billentyűt és a balra mutató nyilat (Mac esetén „Cmd+[”). Könnyedén szerkesztheti utolsó üzenetét a felfelé mutató nyíl megnyomásával és a szükséges változtatások elvégzésével.
Alkalmazások telepítése
A Slackot a képessége különbözteti meg a többi munkahelyi alkalmazástól és üzenetküldőtől harmadik féltől származó alkalmazásokhoz való csatlakozáshoz már használ, mint például a Google Drive, az Asana és a Dropbox mások. Ez nemcsak megkönnyíti a munka elvégzését anélkül, hogy állandóan más platformokon kellene linkeket keresnie, hanem egy kicsit zökkenőmentesebbé teszi a Slack-élményt, mivel a közzétett linkek kibővülnek, és könnyebben láthatóak lesznek az alkalmazás felhasználójában felület. Az olyan megfigyelőeszközök, mint a PagerDuty, a Statsbot és a Trello, szintén lebonthatják a munkahelyi információs akadályokat. Spoiler-riasztásokat és egyéb alkalmazásokat is beállíthat, hogy érdekesebbé és befogadóbbá tegye Slack közösségét.

A sok remek mellett termelékenységet növelő alkalmazások, az egyik legjobb dolog a munkahelyi messengerben, hogy zökkenőmentesen integrálható a Giphy-vel, egy online gif-adatbázis, amely néhány nagyon szükséges ostobaságot adhat a munkanapjához, és áttörheti a szövegfalat takarmány. Tehát hogyan lehet kihasználni ezt az integrációt anélkül, hogy a Giphy kezdőlapját át kellene keresni a tökéletes gifért? Egyszerűen írja be a „/giphy” szót, egy szóközt és a keresni kívánt kulcsszót (például: „/giphy macskák”) annak a csatornának az üzenetmezőjébe, amelyen gifet szeretne közzétenni. A legtöbb munkahely korhatárt szab ehhez az integrációhoz – ha nem, akkor ezt javasoljuk –, hogy ne kerüljenek be nem megfelelő gif-ek a munkaterületre.
Egyéb kevésbé ismert képességek
Az alkalmazás további, kevésbé ismert képességei közé tartozik, hogy a munkahelyén bármely felhasználóval hang- és videohívásokat kezdeményezhet. Ehhez kattintson a nevükre, és válassza ki Hívás a profiljukból. A képernyő rendbetételéhez próbálkozzon a „/collapse” és a „/expand” használatával, amelyek összecsukják vagy kibontják az adott csatorna összes mellékletét. Úgy is megtarthatod a helyed a csatornán, hogy megnyomod az „Alt” billentyűt, és rákattintasz egy adott üzenetre, hogy olvasatlanként jelöld meg azt (és az utána lévő összes üzenetet). Hosszan megnyomva ugyanazok a lehetőségek jelennek meg a mobilalkalmazásban.

A @channel és a @here közötti különbség ismerete szintén kulcsfontosságú ahhoz, hogy ne bosszantson mindenki mást, aki használja az alkalmazást. A @channel parancs használata valószínűleg a legjobb vészhelyzetekben, például ha webhelye nem működik, nevezetesen mert értesítést küld mindenkinek a csatornán, függetlenül az időzónától vagy attól, hogy van-e DND engedélyezve van. A @here parancs sokkal jobb alternatíva, ha fel akarja hívni az emberek figyelmét, mivel csak értesíti azokat, akik éppen online vannak.
A csalólap használata az üzenetek formázásához, amely az üzenetmező alatt jelenik meg az indításakor a gépelés és a keresősáv, amikor meg kell találnia egy üzenetet, szintén praktikus eszközök, amelyeket ritkán hasznosított. Vannak még néhány speciális keresési lehetőség így könnyebben megtalálhatja, amit keres.
Az egyéni betöltési üzenetektől a billentyűparancsokig rengeteg módja van a Slack-élmény testreszabásának. Csak ügyeljen arra, hogy valóban hagyjon egy kis időt a munkára.
Szerkesztői ajánlások
- Laza vs. Viszály
- Hozza ki a legtöbbet a GoToMeetingből ezekkel a tippekkel és trükkökkel




