Az iPhone Vezérlőközpontjának gombjai között – egy fedvény, amely akkor jelenik meg, amikor az alsó széltől felfelé csúsztat – van az egyik a képernyő álló tájolású zárolására. A képernyő fekvő tájolású zárolása nehezebb, és megkerülő megoldásként az iPhone egyik kisegítő lehetőségét kell használnia.
Álló tájolási zár
1. lépés
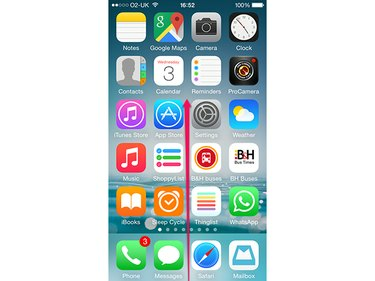
Kép jóváírása: A kép az Apple jóvoltából.
Csúsztassa ujját felfelé a képernyő aljáról a vezérlőközpont megjelenítéséhez.
A nap videója
2. lépés

Kép jóváírása: A kép az Apple jóvoltából.
Érintse meg a Álló tájolási zár gomb.
3. lépés
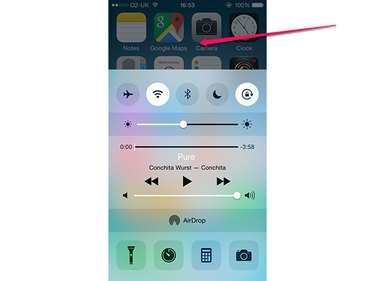
Kép jóváírása: A kép az Apple jóvoltából.
Koppintson a vezérlőközponton kívülre az elrejtéséhez.
Tipp
- Amíg a képernyő tájolása le van zárva, egy forgatási zár ikon jelenik meg a képernyő tetején lévő sávban, az akkumulátorjelző mellett.
- A képernyő elforgatásának feloldásához érintse meg a gombot Álló tájolási zár gombot újra.
Táj tájolású zár
A képernyő fekvő tájolású zárolásához a képernyőnek már álló helyzetben kell lennie, és az iPhone Assistive Touch funkciójára támaszkodik. A folyamat csak akkor működik, ha a képernyő fekvő tájolásban tudja megjeleníteni a tartalmát – például megteheti ezt az iPhone Safari böngészőjében, de a kezdőképernyőn nem. Ha a fekvő tájolást támogató alkalmazásról olyanra vált, amely nem támogatja, vagy visszatér a kezdőképernyőre, a „zár” elveszik, és újra kell alkalmazni.
A segítő érintés engedélyezése
1. lépés

Kép jóváírása: A kép az Apple jóvoltából.
Győződjön meg arról, hogy az iPhone képernyője álló helyzetben van zárva. Nyissa meg a Beállítások alkalmazást, és érintse meg Tábornok.
2. lépés
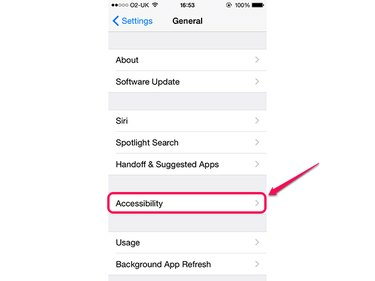
Kép jóváírása: A kép az Apple jóvoltából.
Koppintson a Megközelíthetőség.
3. lépés
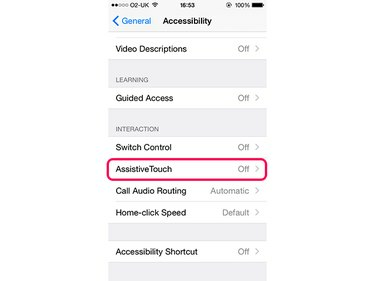
Kép jóváírása: A kép az Apple jóvoltából.
Koppintson a Segítő érintés. Előfordulhat, hogy le kell görgetnie, hogy ez az opció látható legyen.
4. lépés
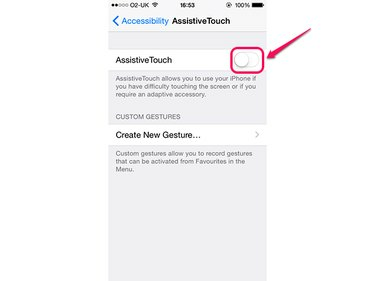
Kép jóváírása: A kép az Apple jóvoltából.
Érintse meg a Segítő érintés kapcsolja be az engedélyezéséhez.
A képernyő elforgatása
1. lépés

Kép jóváírása: A kép az Apple jóvoltából.
Nyissa meg a használni kívánt alkalmazást, és érintse meg a Segítő érintés átfedés.
2. lépés
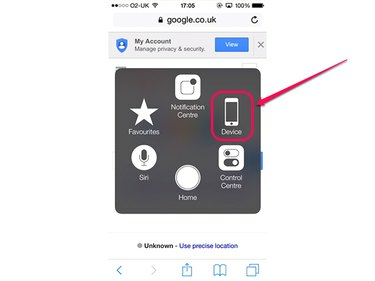
Kép jóváírása: A kép az Apple jóvoltából.
Koppintson a Eszköz.
3. lépés
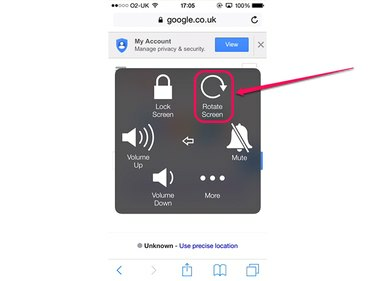
Kép jóváírása: A kép az Apple jóvoltából.
Koppintson a Képernyő elforgatása.
4. lépés
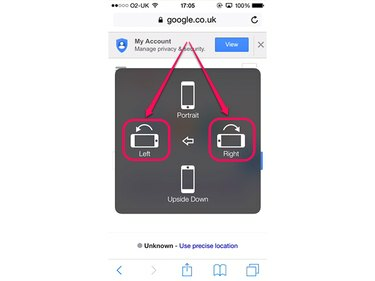
Kép jóváírása: A kép az Apple jóvoltából.
Koppintson valamelyikre Bal vagy Jobb, attól függően, hogy hogyan szeretné az iPhone-t fekvő helyzetben tartani. Ha azt szeretné, hogy a Kezdőlap gomb a jobb hüvelykujja alatt legyen, koppintson a gombra Bal; ellenkező esetben érintse meg Jobb.
5. lépés
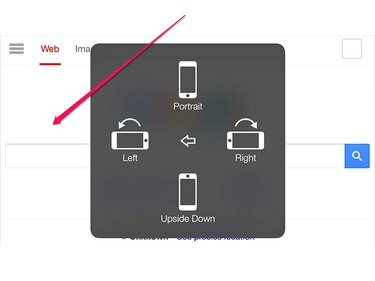
Kép jóváírása: A kép az Apple jóvoltából.
Koppintson bárhova a fedvényen kívül, hogy minimalizálja azt, és visszatérjen az alkalmazáshoz.
Tipp
A képernyő álló tájolásának visszaállításához nyissa meg újra a menüt, és érintse meg a gombot portré, vagy egyszerűen térjen vissza a Kezdőképernyőre. Ne feledje, hogy amikor ezt teszi, az iPhone továbbra is álló tájolásban van rögzítve, ezért fel kell oldania a Vezérlőközponton keresztül, ha azt szeretné, hogy a képernyő ismét automatikusan elforduljon.




