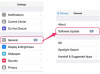Az Adobe InDesign használható dokumentumok, például szórólapok, poszterek, katalógusok vagy könyvek készítésére.
Kép jóváírása: badahos/iStock/Getty Images
Többféleképpen is beszúrhat clip art képeket egy Adobe InDesign CC dokumentumba. Egy alkalmazásból, például webböngészőjéből vagy képnézegetőjéből közvetlenül beilleszthet képeket a dokumentumokba. Az InDesign Hely parancsával képeket is beszúrhat az elrendezésbe keret nélkül, egy üres keretbe, amelyet Ön hozott létre, vagy egy meglévő szövegkeretbe.
Helyezzen el ClipArt keret nélkül
1. lépés
Kattintson a "Kiválasztó eszköz" elemre az Eszközök panelen. A Kijelölő eszköz megragadja a képet és az azt tartó tárolót, így egy egységként mozgathatja őket. A Közvetlen kijelölés eszköz viszont csak egy kereten vagy képtárolón belül jelöli ki a képet.
A nap videója
2. lépés
Kattintson a "Fájl" és a "Hely" gombra. Válassza ki a kívánt clip art képet, majd kattintson a "Megnyitás" gombra. Használhatja a Hely billentyűparancsot is: "Ctrl-D".
3. lépés
Helyezze a képet a kívánt helyre a Kijelölő eszközzel. Ha azonban megjelenik a Kéz eszköz, állítsa vissza a Kijelölő eszközt, ha a dokumentumon kívül bárhová kattint. Nyissa meg a Szöveg tördelése panelt az objektum tördelési beállításainak módosításához, ha a képet egy szövegblokkon belül helyezi el.
Helyezzen el egy keretben
1. lépés
Válassza a "Téglalap alakú keret eszközt", és rajzoljon egy elég nagy keretet a clip art kép tárolására. A kép hozzáadása után átméretezheti a keretet.
2. lépés
Nyomja meg a "Ctrl-D" billentyűket, válassza ki a ClipArt képet, majd kattintson a "Megnyitás" gombra, hogy a képet a létrehozott keretbe helyezze.
3. lépés
Kattintson a "Kijelölő eszközre", és helyezze át a keretet a kívánt helyre a dokumentumban.
Illesszen be ClipArt egy másik alkalmazásból
1. lépés
Nyissa meg a kívánt képet egy olyan alkalmazással, mint a böngésző, a szövegszerkesztő, a képnézegető vagy a Paint.
2. lépés
Válassza ki a képet, és másolja a vágólapra. Például kattintson a jobb gombbal egy képre egy weboldalon, majd válassza ki a másolási lehetőséget. Ha a Paint programot használja, nyomja meg a "Ctrl-A", majd a "Ctrl-C" gombot a kép vágólapra másolásához.
3. lépés
Váltson az InDesign alkalmazás ablakába, és nyomja meg a "Ctrl-V" billentyűkombinációt a kép beillesztéséhez a dokumentumba.
4. lépés
Kattintson a "Kijelölő eszközre", és helyezze át a képet a kívánt helyre a dokumentumban.
Tipp
A ClipArt kép átméretezéséhez először zárolja a Vezérlőpult "Arányok korlátozása szélességhez és magassághoz" eszközt, majd állítsa be a kép magasságát vagy szélességét. A kép átméretezésének másik módja, ha duplán kattint rá, amíg a körülötte lévő szegélyek és az összes átméretező fogantyú megbarnul. Fogjon meg egy átméretező fogantyút, majd húzza be vagy ki a kívánt képméretre.
Figyelem
A cikkben található információk az Adobe InDesign CC 2014-es verziójára vonatkoznak. Ez kissé vagy jelentősen eltérhet az InDesign más verzióitól.