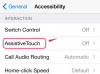Vonalak jelenhetnek meg az iPhone képernyőjén nyilvánvaló ok nélkül. Néha komoly problémát jeleznek, például hardver- vagy szoftverhibát, de oka lehet egy hibás alkalmazás vagy az iPhone hibája is. Ha nem tudja megállapítani, hogy a képernyőn miért jelennek meg vonalak, és nem tud azonosítani egy rosszindulatú alkalmazást, indítsa újra, állítsa vissza vagy állítsa vissza az iPhone-t.
Mérje fel a problémát
A hibaelhárítás előtt próbálja kitalálni, hogy miért vannak vonalak a képernyőn, és mikor jelennek meg.
A nap videója
1. lépés
Gondolja át, hogy az iPhone módosításai okozhatták-e a problémát. Például, ha a vonalak először azután jelentek meg, hogy leejtette a kézibeszélőt vagy víznek tette ki, akkor ezek sérülés jelei lehetnek. Ha leejtette az iPhone-t, előfordulhat, hogy a hibaelhárítási javítások nem oldják meg a problémát; ha a kézibeszélő nedves, szárítsa meg az iPhone-t mielőtt megpróbálná megjavítani a képernyőt, hogy elkerülje a komolyabb sérüléseket. Ha a képernyőt nemrég cserélték ki, előfordulhat, hogy nincs megfelelően csatlakoztatva, és meg kell javíttatnia.
2. lépés
Használjon különböző alkalmazásokat, hogy megnézze, mindegyiken megjelennek-e a vonalak. Ha igen, folytassa a hibaelhárítással; ha a vonalak csak akkor jelennek meg, amikor egy adott alkalmazást használ, törölje és telepítse újra.

Kép jóváírása: A kép az Apple jóvoltából
Érintse meg és tartsa lenyomva az alkalmazást a kezdőképernyőn, amíg az elkezd remegni. Válaszd ki a x az alkalmazás sarkában megjelenő ikon a törléshez.
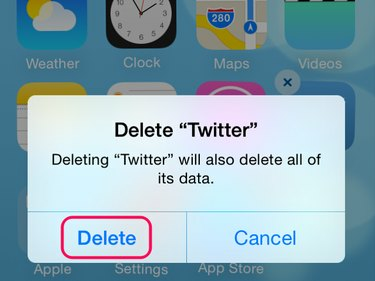
Kép jóváírása: A kép az Apple jóvoltából
Válassza ki Töröl a megerősítő üzeneten, és nyomja meg a gombot itthon gombot, hogy visszatérjen a normál kezdőképernyőre.

Kép jóváírása: A kép az Apple jóvoltából
Nyissa meg a Alkalmazásbolt, keresse meg az alkalmazást, és válassza ki a Felhő letöltése gombot az alkalmazás újratelepítéséhez. Ha az alkalmazásban továbbra is vannak képernyővonalak, segítségért forduljon a fejlesztőhöz.
Figyelem
- Ha egy alkalmazás nem jelenít meg egy x ha lenyomva tartja, ez egy Apple rendszeralkalmazás, amelyet nem lehet eltávolítani.
- Az alkalmazásokat ingyenesen újratelepítheti mindaddig, amíg azok elérhetők az App Store-ban, de az alkalmazás törlésekor elvesznek az alkalmazásadatok.
Indítsa újra vagy állítsa vissza az iPhone készüléket
Néha az iPhone hibát észlel, ami miatt nem működik megfelelően. Előfordulhat, hogy nem tudja azonosítani a problémát, de az iPhone újraindításával vagy alaphelyzetbe állításával meg tudja szüntetni. Kezdje a hibaelhárítást újraindítással, és használja a visszaállítást, ha ez nem működik.
Hajtsa végre az Újraindítást
Nyomja meg és tartsa lenyomva a gombot Alvás/Ébredés gomb. Az iPhone 6-on ez a kézibeszélő oldalán található; iPhone 5-ön a tetején van. Tartsa lenyomva a gombot, amíg a Csúsztassa a Kikapcsolás lehetőségre csúszka jelenik meg. Húzza el a csúszkát, és várja meg, amíg az iPhone leáll. megnyomni a Alvás/Ébredés gombot az újraindításhoz.
Végezzen visszaállítást
Tartsa lenyomva a Alvás/Ébredés és itthon gombok együtt. Amikor megjelenik az Apple logó, engedje el a gombokat. Az iPhone leáll, visszaáll és újraindul.
Állítsa vissza az iPhone-t
Ha az újraindítás és visszaállítás után továbbra is vonalakat lát a képernyőn, próbálja meg visszaállítani az iPhone készüléket. Ez a folyamat törli az adatokat, és visszaállítja az iPhone gyári beállításait. Ezután visszaállíthatja a legtöbb jelenlegi beállítást egy biztonsági mentés segítségével, vagy úgy állíthatja be az iPhone készüléket, mintha új lenne.
Tipp
- Az iPhone visszaállítása előtt győződjön meg arról, hogy az iTunes legfrissebb verzióját használja a számítógépén. Nyisd ki iTunes, válassza ki Segítség és akkor Frissítések keresése. Ha elérhető frissítés, telepítse.
- Nem tudja visszaállítani az iPhone készüléket, ha az iPhone keresése funkció be van kapcsolva. Koppintson a Beállítások az iPhone-on érintse meg a lehetőséget iCloud és kapcsolja ki a funkciót.
1. lépés

Kép jóváírása: A kép az Apple jóvoltából
Csatlakoztassa az iPhone-t a számítógéphez, és nyissa meg iTunes. Válassza ki az iPhone ikonját, és nyissa meg Összegzés a Beállítások területen.
2. lépés
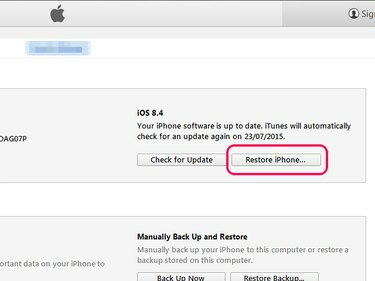
Kép jóváírása: A kép az Apple jóvoltából
Lépjen az iPhone területre, és válassza ki IPhone visszaállítása. Ekkor megjelenik egy felszólítás, hogy készítsen biztonsági másolatot az iPhone-ról. Ha vissza szeretné állítani a kulcsbeállításokat az iPhone beállításakor a visszaállítás után, hozzon létre biztonsági másolatot.
Figyelem
A visszaállítás törli az összes adathordozót és egyéb adatot. Győződjön meg róla, hogy érti, mit iTunes biztonsági másolatot készít, mielőtt folytatná. A biztonsági mentés nem állítja vissza az összes beállítást és adatot.
3. lépés
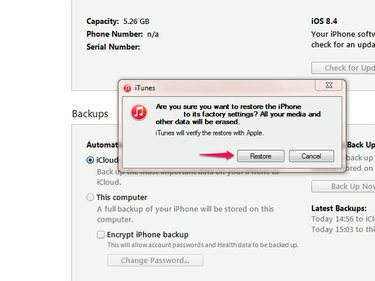
Kép jóváírása: A kép az Apple jóvoltából
Válassza ki visszaállítás és várja meg, amíg az iTunes visszaállítja az iPhone-t. A folyamat közben ne válassza le az iPhone készüléket. Amikor a visszaállítás befejeződött, kövesse az utasításokat az iPhone újként vagy a biztonsági másolatból történő beállításához.
Tipp
- Ha nem használja az iPhone készüléket számítógéppel, válassza a lehetőséget Beállítások az iPhone kezdőképernyőjén, majd a gombot Tábornok, Visszaállítás és Minden tartalom és beállítás törlése az eszköz visszaállításához.
- Ha a hibaelhárítás után is vonalakat lát a képernyőn, lépjen kapcsolatba Apple támogatás további segítségért.
pixel