
A PowerPoint 2013 a kép bármely színét átlátszóvá tudja tenni, beleértve a fehéret is.
Kép jóváírása: A kép a Microsoft jóvoltából.
Ha képet szúr be egy PowerPoint diába, ne feledje, hogy a PowerPoint 2013 támogatja az átlátszó hátterű képeket, például egyes PNG-fájlokban. Ha kedvenc képének nincs átlátszó háttere, a diához való hozzáadása után átlátszóvá teheti fehér képpontjait.
1. lépés
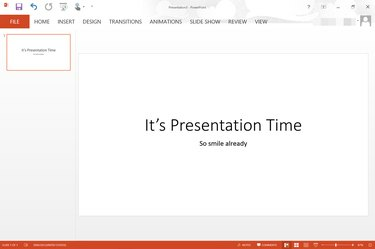
Egy üres PowerPoint-prezentáció fehér háttérrel.
Kép jóváírása: A kép a Microsoft jóvoltából.
Nyisson meg egy PowerPoint bemutatót. Lépjen arra a diára, amelyhez képet szeretne hozzáadni.
A nap videója
2. lépés
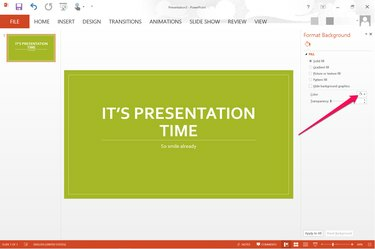
A Szín menü a dia jobb oldalán jelenik meg.
Kép jóváírása: A kép a Microsoft jóvoltából.
Módosítsa a dia háttérszínét. Ennek egyik módja egy téma kiválasztása, amely a „Tervezés” lapon érhető el. A témák megváltoztatják a háttér színét, valamint a dia betűtípusait és elrendezését. Ha csak a háttérszínt szeretné megváltoztatni anélkül, hogy bármi mást megváltoztatna, kattintson a jobb gombbal a dia hátterére, és válassza a "Háttér formázása" lehetőséget, majd kattintson a "Szín" menüre.
3. lépés

A képek beszúrásának lehetőségei a Beszúrás menüben jelennek meg.
Kép jóváírása: A kép a Microsoft jóvoltából.
Kattintson a "Beszúrás" menüre, és válassza a "Kép" lehetőséget, hogy a számítógépéről fehér hátterű képet adjon a diához. Ha az Office.com Clipartot keresi, válassza inkább az "Online" képeket.
4. lépés

A Szín opció a Formátum menü alatt jelenik meg.
Kép jóváírása: A kép a Microsoft jóvoltából.
Válassza ki azt a képet a dián, amelynek átlátszó hátteret szeretne. Kattintson a Képeszközök alatt található "Formátum" menüre, majd kattintson a "Szín" lehetőségre a Beállítás csoportban.
5. lépés

Kattintson az "Átlátszó szín beállítása" gombra a színbeállítások alján.
Kép jóváírása: A kép a Microsoft jóvoltából.
Görgessen egészen a rendelkezésre álló színlehetőségek aljáig. Kattintson az "Átlátszó szín beállítása" hivatkozásra. Amikor a Színes ablak bezárul, kattintson duplán a kép bármely fehér területére. Az összes fehér eltávolításra kerül, így a fehér háttér átlátszóvá válik.
6. lépés
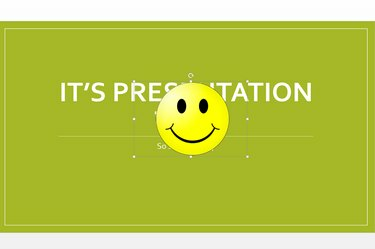
A fehér háttér most átlátszó.
Kép jóváírása: A kép a Microsoft jóvoltából.
Húzza a képet oda, ahol meg szeretné jeleníteni. Szükség szerint méretezze át a képet úgy, hogy a szegélyén lévő kis négyzetes "horgonyokat" húzza.



