Betűtípusokat szeretne hozzáadni a LibreOffice-hoz? Korábban már beszéltünk arról, hogy a LibreOffice az egyik a lehető legjobb Microsoft Word helyettesítések és hogyan nyílt platform másokhoz képest. Az egyik nagy előny, hogy mennyire alkalmazkodóképes, függetlenül attól, hogy milyen dokumentumon dolgozik, vagy milyen dokumentumot szeretne átvinni a platformra.
Tartalom
- Jó hír a betűtípusok használatáról a LibreOffice-ban
- Betűtípusok hozzáadása a LibreOffice alkalmazáshoz
Ajánlott videók
Könnyen
20 perc
LibreOffice for Windows vagy macOS
Ez kiterjed a LibreOffice-ban használt betűtípusokra is, hogy a kívánt megjelenést kapja. Tekintsük át a betűtípusok hozzáadásának alapjait, hogyan teheti ezt meg, és hogyan módosíthatja a betűtípus beállításait.
Jó hír a betűtípusok használatáról a LibreOffice-ban
A LibreOffice ugyanabból a betűtípus-mappából gyűjti be, amelyet az operációs rendszerek tárolnak más programok, például a Microsoft Word számára. Emiatt a betűtípusok kezelése a LibreOffice-ban nagyon egyszerű folyamat. Ha korábban letöltött betűtípus-fájlokat, a LibreOffice valószínűleg megtalálja őket, és az alkalmazás telepítésekor felveszi őket a betűtípuslistájába. Ha új betűtípusokat szeretne telepíteni, a folyamat nagyjából ugyanaz, tehát kezdjük!
Betűtípusok hozzáadása a LibreOffice alkalmazáshoz
Ez a folyamat lényegében ugyanaz, ha Windows vagy macOS rendszert használ. Néhány név kissé különbözik, de semmi zavaró. Íme, mit kell tenni.
1. lépés: Először keresse meg és töltse le a kívánt betűtípust. Ha egy adott betűtípust keres, amely megfelel egy korábban közzétett betűtípusnak, vagy betart bizonyos irányelveket, akkor a Google segítségével megtalálhatja a nevét, és ingyenesen letölthető. Ha nem vagy teljesen biztos benne, mit akarsz, megteheted látogasson el egy olyan webhelyre, mint a FontGet, amelynek van egy szakasza a LibreOffice betűtípusok keresésére.
Egyelőre a Caladea betűtípust fogjuk használni példaként. Válassza ki a betűtípust, amikor megtalálja, majd válassza ki Betűtípus letöltése ingyenes letöltéshez. Ezzel a betűtípus több különböző verzióját is letöltheti – mindegyikre szüksége lesz a dőlt betűs, félkövér változathoz stb.

2. lépés: A betűtípuscsoport ZIP-fájlként fog letöltődni a számítógép helyi tárhelyére. Ez azt jelenti, hogy a következő lépés az, hogy megtalálja és kicsomagolja. Ha a legutóbbi letöltések között keres, a ZIP-fájlt a tetején kell találnia. Válassza ki, és válassza ki Kivonat a fájlok kicsomagolásához.

Összefüggő
- Mi az a LibreOffice?
- Oldalszámok beszúrása a LibreOffice-ba
- Névjegyek hozzáadása a Gmailhez
3. lépés: Most letöltődik egy mappa az új betűtípuscsoporttal, de még nem végzett. Válassza ki a csoport összes betűtípusát. Windows rendszerben kattintson a jobb gombbal, és válasszon Telepítés. MacOS rendszerben inkább kattintson duplán, és válassza a lehetőséget Telepítse a betűtípusokat a megjelenő új ablakban.
Néha ezen a ponton meg kell erősítenie, hogy tovább akar lépni. Mindaddig, amíg a betűtípusok megbízható forrásból származnak, ez nem jelenthet problémát.
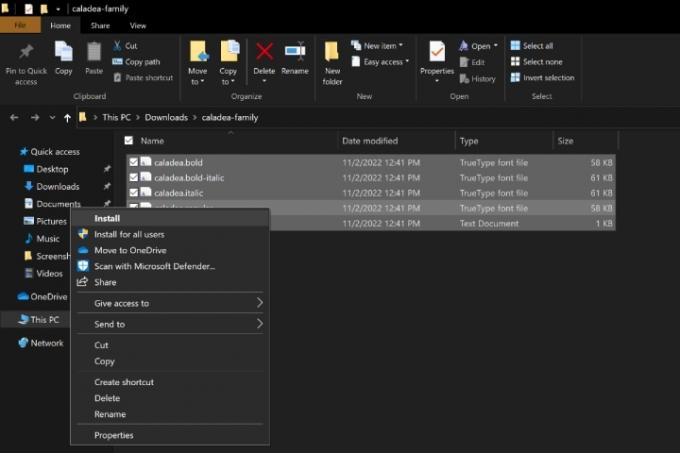
4. lépés: A betűtípusok most letöltődnek a megfelelő betűtípus-mappákba a Windows és a macOS rendszerben. Nyissa meg a LibreOffice-ot, és válassza ki a sajátját Betűtípusok, és látnia kell elérhető betűtípusként.

5. lépés: Az új betűtípusok letöltése nem mindig megy zökkenőmentesen. Néha a betűtípus nem úgy néz ki, mint kellene, vagy nem jelenik meg, vagy a fájl sérültként jelenik meg. A LibreOffice kiváló kompatibilitást kínál, de nem mindig lehet sokat tenni a kompatibilitási problémák ellen. Windows rendszeren felkeresheti a Fonts mappát, és törölheti azt a betűtípuscsoportot, majd megpróbálhat letölteni egy jobb forrásból, vagy másik betűtípust választani.
MacOS rendszeren van még néhány lehetőség. Látogassa meg a Font Book alkalmazást, majd kattintson a jobb gombbal a nemrég letöltött betűtípusra, és válassza ki Érvényesít hogy ellenőrizze a betűtípust, hogy nincs-e kompatibilitási probléma. Te is választhatsz Az ismétlődések feloldása ha a LibreOffice összezavarodik két betűtípus-beállítás között.
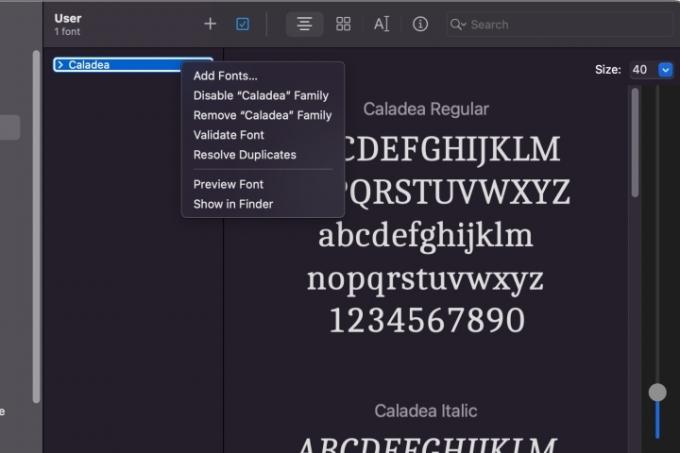
További információt keres az új betűtípusok telepítésével kapcsolatban? Tekintse meg útmutatónkat a Hogyan telepítsünk betűtípusokat a Windows 11 rendszeren, is.
Szerkesztői ajánlások
- Betűtípusok hozzáadása a Google Diákhoz: lépésről lépésre
- A LibreOffice használata PDF-szerkesztőként
- Hogyan engedélyezheti a sötét módot a LibreOffice segítségével, hogy megkönnyítse a szemét
- Oldalszámok hozzáadása a Microsoft Word programban
- Betűtípusok telepítése Windows 11 és Windows 10 rendszerben
Frissítse életmódjátA Digital Trends segítségével az olvasók nyomon követhetik a technológia rohanó világát a legfrissebb hírekkel, szórakoztató termékismertetőkkel, éleslátó szerkesztőségekkel és egyedülálló betekintésekkel.




