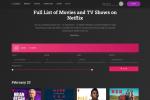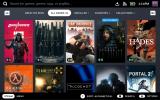A valaha volt legjobb YouTube-videót nézted, és kedvenc részedből vicces GIF-et szeretnél alakítani, hogy megoszthasd barátaiddal. Vagy talán csak egy új GIF-et szeretne, hogy online reagálhasson kedvenc tweetjeire.
Tartalom
- Használja a GIFs.com webhelyet a nagyszerű testreszabáshoz
- Használja a Giphyt a nagy sebességű eredményekért
- Töltse le a Gifit! hosszú távú munkára
Nem számít az ok, a GIF készítés egyszerűbb, mint amilyennek látszik. Így alakíthat át néhány másodpercnyi YouTube-videót kiváló minőségű GIF-fájllá.
Ajánlott videók
Kapcsolodo tartalom
- A legjobb GIF-készítő alkalmazások és webhelyek
- Hogyan készítsünk animált GIF-et a Photoshop segítségével
Ebben az útmutatóban megtanítjuk Önnek, hogyan készítsen GIF-et ebből egy YouTube videót néhány egyszerű online eszközzel. A bemutatott eszközök mindegyike jól teljesíti a feladatot, és elég egyszerű ahhoz, hogy néhány perc alatt GIF-eket készítsen.
Összefüggő
- Hogyan konvertálhatja VHS-szalagjait DVD-re, Blu-ray-re vagy digitálisra
- A Chromebook leggyakoribb problémái és megoldásuk
- A 10 leghosszabb videó a YouTube-on
Használja a GIFs.com webhelyet a nagyszerű testreszabáshoz
1. lépés: Találd meg Youtube videó amelyet GIF-vé szeretne alakítani (talán a NASA archívuma?), és másolja ki az URL-címét.

2. lépés: Navigáljon ide GIFs.com. Illessze be a kiválasztott YouTube URL-t az oldal bal oldalán található fehér mezőbe (ellenőrizze kétszer, hogy a teljes linket kimásolta-e, hogy ez működni fog). Automatikusan észlelnie kell. Saját videókat is feltölthet az oldalra a gombra kattintva Drag & Drop vagy válassza a Fájl lehetőséget gomb.

3. lépés: Ha a kép bal alsó sarokban hirdetést tartalmaz, feltétlenül kattintson a gombra x hogy eltűnjön (ellenkező esetben megjelenik a GIF-ben). Ezután kattintson a kép alatti idővonalra, és válassza ki az animált GIF kezdési és befejezési idejét. Egy kék sáv jelzi a felhasználandó időszakot.
Tetszés szerinti hosszúra vagy rövidre készítheti, de ne feledje, hogy minél hosszabb az animáció, annál nagyobb a fájlméret. Egyes helyek, ahol meg szeretné osztani a GIF-et, korlátozhatják a méretet. A Twitter például 5 MB-os GIF-korláttal rendelkezik mobil eszközökön és 15 MB asztali számítógépen – bár a 15 MB-ot nagyon-nagyon nagynak tekintik egy GIF-nél.
Ezután adjon hozzá feliratot vagy matricát, ha akarja. Levághatja a képet, és hozzáadhat más effektusokat, például elmosódást vagy kitöltést, amelyek illeszkedhetnek az új mémhez, vagy egyszerűen csak megkönnyítik a kép megtekintését. Ha elégedett, kattintson GIF létrehozása a jobb felső sarokban.
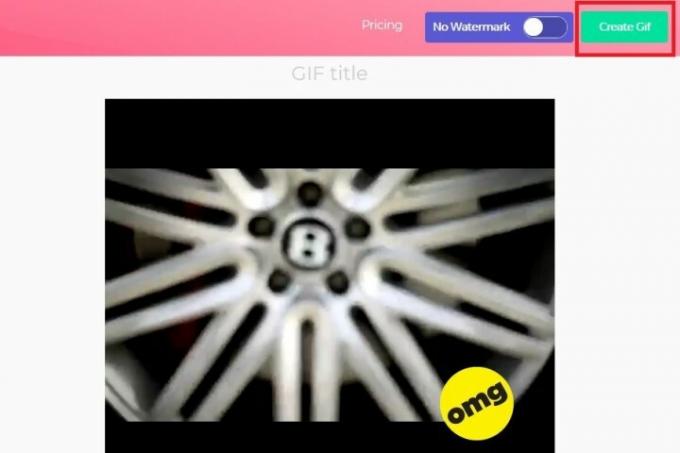
A kép elkészítése eltarthat egy ideig, különösen, ha hosszú GIF-et hoz létre, ezért légy türelmes.
4. lépés: A következő oldalon erősítse meg a GIF címét, és válassza ki a kívánt címkéket. Kattintson Következő ha végzett a beállítások megadásával.

5. lépés: Az utolsó oldalon lehetőség nyílik az újonnan létrehozott GIF letöltésére, beágyazására vagy megosztására. Kapsz egy előnézetet is, hogy megtudd, hogyan néz ki. Ha szeretné eltávolítani a vízjelet a sarokban, megteheti, de ez azt jelenti, hogy regisztrál a prémium szolgáltatás, amely havi 2 dollártól kezdődik, és ezt nem kell tennie az alkalmi GIF-hez Teremtés. A GIF-ek letöltéséhez nyomja meg a gombot Letöltés gombot, és a megjelenő legördülő menüből válassza ki a kívánt GIF-méretet.
Használja a Giphyt a nagy sebességű eredményekért
Egy másik népszerű online GIF-készítő szolgáltatás a Giphy. Támogatja a YouTube és a Vimeo hivatkozásokat, valamint a fényképekből kézzel készített GIF-eket. Ezenkívül számos különféle lehetőséget kínál a GIF testreszabására, beleértve a feliratok és egyéb elemek hozzáadását, hogy olyan legyen, ahogyan szeretné.
1. lépés: Másold ki annak a videónak a YouTube URL-címét, amelyből GIF-et szeretne készíteni, és navigálj oda A Giphy.com GIF-készítője.
2. lépés: Illessze be YouTube URL-jét az oldal alján található beviteli mezőbe. A rendszer felkéri, hogy jelentkezzen be egy Giphy-fiókba, és enélkül nem tud GIF-eket készíteni ezen az oldalon.
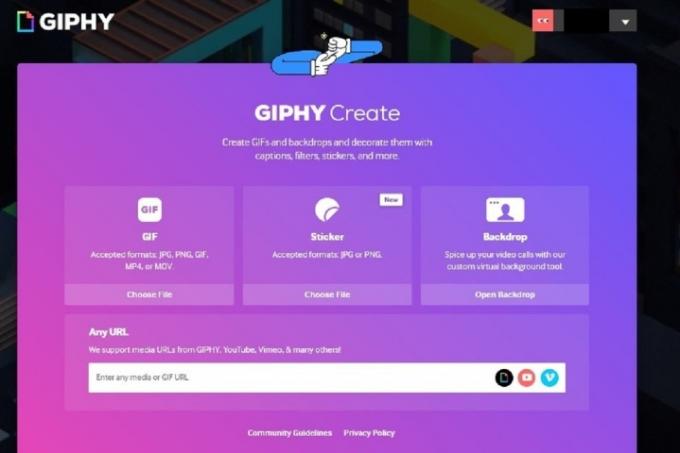
3. lépés: Válassza ki a GIF kezdési idejét és időtartamát, majd kattintson a gombra Folytassa a díszítéssel gomb.
4. lépés: Ha kívánja, adjon hozzá feliratot, valamint bármilyen matricát vagy rajzolt fedvényt. Ha elégedett, kattintson a Tovább a Feltöltésre gomb.
5. lépés: Hozzáadhat címkéket, vagy meghatározhatja, hogy GIF-je nyilvános-e mások számára. Miután megadta a beállításokat, kattintson a Feltöltés a GIPHY-ba gombra a létrehozásához és közzétételéhez. Várja meg, amíg létrejön a GIF. Ha hosszú, eltarthat néhány percig.
6. lépés: Mostantól a rendelkezésre álló hivatkozások segítségével letöltheti az új GIF-et, másolhat rá hivatkozást, beágyazhatja egy webhelyre, és így tovább! A számítógépre való letöltéshez kattintson a gombra Média majd válassza ki a kívánt verziót a kívánt verzió megfelelőjére kattintva Letöltés gomb.

Keményen dolgoztál ennek a fantasztikus GIF-nek a létrehozásán, ezért a következő természetes lépés az, hogy megosztod a közösségi médiában, hogy barátaid és családtagjaid is élvezhessék. Néha a dolgok egy kicsit furcsák lehetnek, amikor a különféle médiák megosztásáról van szó, ezért tekintse meg a közzétételről szóló cikkeinketGIF-ek az Instagramon és feltölteni őket a Facebookra ha nehézségekbe ütközik.
Töltse le a Gifit! hosszú távú munkára

A GIPHY kiváló alkalmi GIF-ek készítésére, de vannak jobb lehetőségek is, ha rendszeresen szeretne videókat konvertálni, mint pl. GIFit!. Az ingyenes, letölthető bővítmény könnyen használható. Csak telepítse az alkalmazást, és pillanatok alatt animált GIF-eket készíthet.
A kiterjesztéssel egy GIFit! gomb minden megtekintett YouTube-videó alján megjelenik. Kattintson a gombra, hogy GIF-et készítsen a kívánt videón. Az alkalmazás lehetővé teszi, hogy megadja a videónak azt a részét, amelyet GIF formátumba szeretne konvertálni. Módosíthatja a fájlméretet és a képminőséget is. GIFit! A többit megcsinálja.
Google Chrome az egyetlen böngésző, amely támogatja a GIFit! Ha még nem használta a Chrome-ot, GIFit! kiváló ok az indulásra. Előfordulhat, hogy ez a bővítmény nem működik olyan YouTube-videókkal, amelyek „erőszakkal használják a Flash lejátszót”.
Szerkesztői ajánlások
- Mennyi RAM kell?
- Ez minden idők 10 legnézettebb YouTube-videója
- A YouTube mindenki számára lehetővé teszi a nagyítást és a videonavigáció módosításait
- A YouTube 17 éve indult ma ezzel a videóval
- Hogyan próbáld ki a YouTube új videóletöltési funkcióját asztali számítógépre
Frissítse életmódjátA Digital Trends segítségével az olvasók nyomon követhetik a technológia rohanó világát a legfrissebb hírekkel, szórakoztató termékismertetőkkel, éleslátó szerkesztőségekkel és egyedülálló betekintésekkel.