A szórásképletben szereplő osztó eltérő attól függően, hogy szeretné-e a szórást egy olyan adatkészlethez, amely a teljes lakosságot (osztjuk az adatelemek számával mínusz egy), vagy ha az adatkészlet egy minta a sokaságból, és szeretné számítsa ki a szórást, hogy az eredményeket a teljes sokaságra általánosítsa (osztja el az adatok számával elemek). Ennek eredményeként az Excel a következő négy függvényt biztosítja a szórások kiszámításához attól függően, hogy szeretné-e kiszámítja a sokaság vagy minta statisztikáit, és azt, hogy hogyan kívánja kezelni a szöveges és logikai értékeket az adatokban készlet:
- STDEV.P - Kiszámítja a szórását a népesség és figyelmen kívül hagyja logikai és szöveges értékek.
- STDEV.S - Kiszámítja a szórását a minta és figyelmen kívül hagyja logikai és szöveges értékek.
- STDEVPA - Kiszámítja a szórását a népesség és megtérít "Hamis" és logikai Hamis nullához és "Igaz" és logikai igaz 1-hez.
- STDEVA - Kiszámítja a szórását a minta és megtérít "Hamis" és logikai Hamis nullához és "Igaz" és logikai igaz 1-hez.
A nap videója
Tipp
A szórás az értékek átlagos vagy átlagérték körüli eloszlását jelenti. Annak érdekében, hogy megfelelő kontextust biztosítson a szórás megfelelő értelmezéséhez, mindig ki kell számítania és megjelenítenie kell az átlagot a szórás kiszámításakor.
Átlag kiszámítása
1. lépés
Indítsa el az Excelt, és nyisson meg egy munkafüzetet, amely tartalmazza azokat az adatokat, amelyekhez statisztikát szeretne számítani, vagy írja be az adatokat az üres munkafüzetbe. Vegyünk például egy munkafüzetet, amely teszteredményeket tartalmaz egy 10 tanulóból álló populációhoz, amely nem tartalmaz szöveget vagy logikai adatokat. A munkafüzet D és E oszlopában is található egy terület a számított statisztikák megjelenítéséhez.

Kép jóváírása: Steve McDonnell/Demand Media
2. lépés
Kattintson arra a cellára, amely megjeleníti a sokaság átlagértékét, majd válassza ki a funkcióválasztót, fx.
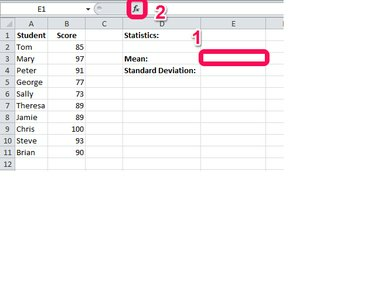
Kép jóváírása: Steve McDonnell/Demand Media
3. lépés
Módosítsa a kategóriaválasztó mezőt erre: Statisztikai. Görgessen végig a funkciók listáján, és válasszon ÁTLAGOS majd válassza ki rendben.

Kép jóváírása: Steve McDonnell/Demand Media
4. lépés
Kattintson a cellaválasztó gombra az adatait tartalmazó cellák kiválasztásához.
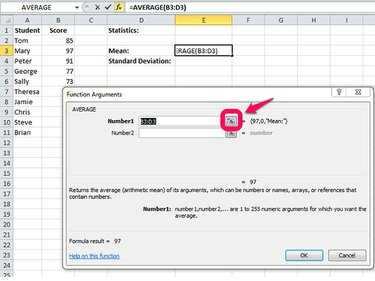
Kép jóváírása: Steve McDonnell/Demand Media
5. lépés
Az egérrel jelölje ki az adatcellák tartományát, vagy írja be a tartományt a Függvényargumentumok mezőbe, például B2:B11. Választ rendben hogy a számítást elhelyezze a munkafüzetében.

Kép jóváírása: Steve McDonnell/Demand Media
Számítsa ki a szórást
1. lépés
Kattintson a szórást megjelenítő cellára, majd kattintson a funkcióválasztóra, fx.
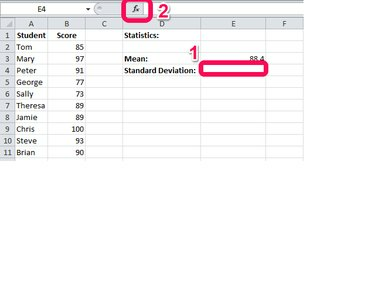
Kép jóváírása: Steve McDonnell/Demand Media
2. lépés
Válaszd a STDEV.P képlet a teljes sokaság szórásának kiszámításához, valamint a szöveges és logikai értékek figyelmen kívül hagyásához. A kategóriaválasztó mező alapértelmezés szerint a Statisztikai értékre áll az előző kiválasztás alapján. Választ rendben folytatni.
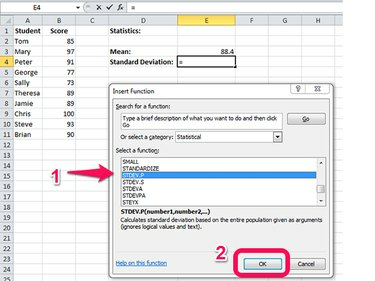
Kép jóváírása: Steve McDonnell/Demand Media
Tipp
Ha nagy számú teszteredmény-adatkészlettel rendelkezett, és véletlenszerű mintát választott a kiszámításához szórása a teljes adathalmaz közelítéseként, itt az STDEV.S funkciót kell kiválasztania helyette.
3. lépés
Kattintson a cellaválasztó gombra az értéktartomány kiválasztásához.
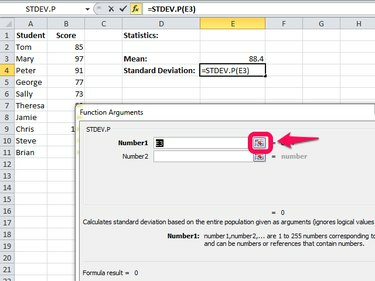
Kép jóváírása: Steve McDonnell/Demand Media
4. lépés
Válassza ki az adatcellák tartományát, vagy írja be a tartományt a Függvényargumentumok mezőbe, és válassza ki rendben.

Kép jóváírása: Steve McDonnell/Demand Media
5. lépés
Jobb klikk a szórást megjelenítő cellában, és válassza ki Cellák formázása... menüből.
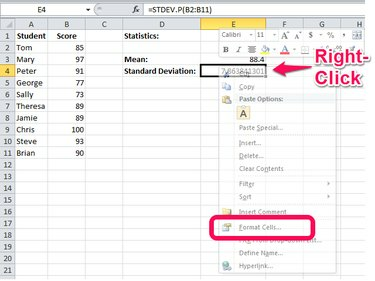
Kép jóváírása: Steve McDonnell/Demand Media
6. lépés
Válassza ki a megjeleníteni kívánt tizedesjegyek számát, és válassza ki a negatív számok formátumát.

Kép jóváírása: Steve McDonnell/Demand Media
7. lépés
Tekintse át az eredményeket, és győződjön meg arról, hogy az adatkészlet alapján ésszerűnek tűnnek.
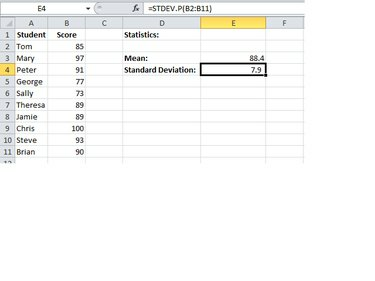
Kép jóváírása: Steve McDonnell/Demand Media
Tipp
Egyes adatkészletek olyan változókat tartalmaznak, amelyek vagy Igaz vagy Hamis, és ezek a változók használhatják a nulla képviselni Hamis és a egy képviselni Igaz. Az Excel lehetővé teszi a jelzést is Igaz vagy Hamis val vel .T. és .F. Amikor az ilyen típusú változók szórását számítja ki, használja az STDEVPA függvényt egy populációt vagy az STDEVA függvényt a sokaság mintájához, hogy ezeket az értékeket a számítás.


