Mint az egyik legnépszerűbb videó streaming platformok online, ha szeretnéd, hogy valaki lássa a vlogodat, vígjátékodat vagy zenei videódat, feltétlenül fel kell töltened a YouTube-ra. Azok, akik még nem ismerik a streamelést, azon töprenghetnek, hogyan töltsenek fel videót a YouTube-ra. Négy egyszerű lépésben megtudhatja, hogyan.
Tartalom
- 1. lépés: Jelentkezzen be fiókjába
- 2. lépés: Kattintson a Létrehozás gombra
- 3. lépés: Töltse fel a videót, és válassza ki a videó beállításait
- 4. lépés: Videókezelés
Megjegyzés: Ebben az útmutatóban azt feltételezzük, hogy már létrehoztad YouTube-/Google-fiókodat. Bár a nulláról indulóknak ezt meg kell tenniük, a beállításban és a testreszabásban számos olyan elem szerepel, amelyekre ez az útmutató nem tér ki.
Ajánlott videók
1. lépés: Jelentkezzen be fiókjába

Irány a YouTube kezdőlap vagy YouTube Studio és kattintson a Bejelentkezés linket a jobb felső sarokban. Ha több fiókja is van a használt eszközhöz, válassza ki a megfelelőt. Adja meg jelszavát, és visszatér a fő YouTube-oldalra.
A dolgok egy kicsit másképp nézhetnek ki a videójavaslatok tekintetében, de ne aggódj – már jó úton haladsz az első videód feltöltése felé.
A YouTube felhasználói Android mobilalkalmazásnak be kell jelentkeznie a fiókjába, majd érintse meg a Teremt ikonra (pluszjel egy körön belül). Ezután: Válassza ki Videó feltöltése. Válassz egy videót az eszközödről. Szerkessze meg a videót, és töltse ki az űrlapot a következő képernyőn. Válassza ki a kéket Következő gomb. Válassza ki a közönségbeállításokat a két legördülő menüből. Ezután válassza ki a kéket Feltöltés gomb.
Az Apple iOS felhasználóknak a következőket kell tenniük: Koppintson a ikonra Teremt ikon. Válassza ki azt a lehetőséget, amellyel videót tölthet fel eszközéről. Szerkessze a videót tetszés szerint, majd érintse meg a lehetőséget Következő. Töltse ki a videó adatait. Válassza ki a közönség beállításait. Ezután válassza ki Feltöltés.
2. lépés: Kattintson a Létrehozás gombra
A következő lépés még rövidebb, mint az első. Kattints a Teremt gombot – a jobb felső sarokban található, amelyet pluszjellel ellátott kamera képvisel –, majd válassza ki Videó feltöltése. Ez egy külön feltöltési oldalra visz, amely végigvezeti Önt a közelgő vírusszenzáció feltöltésének folyamatán.
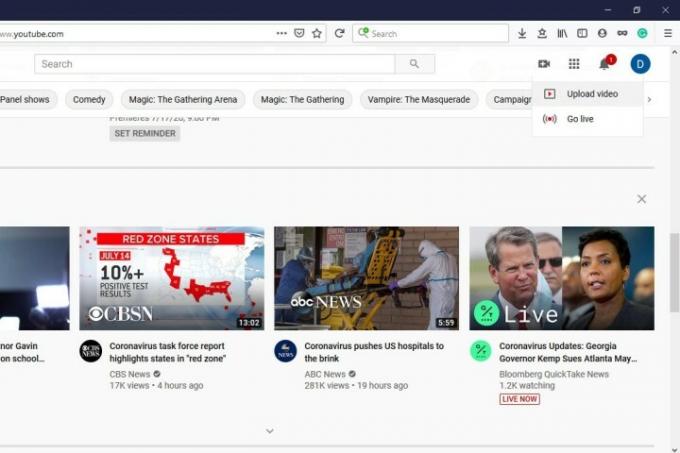
3. lépés: Töltse fel a videót, és válassza ki a videó beállításait

A Videók feltöltése oldalon kiválaszthatja a videofájlt a számítógépéről (a Fájlok kiválasztása gomb), vagy húzással töltheti fel őket. Miután feltöltötte fájljait, a YouTube néhány különböző lehetőséget kínál a videó testreszabásához, és mindegyiket érdemes megfontolni.
Miután kiválasztotta a feltölteni kívánt videót, egy új képernyőre léphet tovább Részletek. Itt megadhatod a videód részleteit, és elkezdhetsz választani néhány lehetőséget. A Részletek Ebben a részben elnevezheted a videódat, leírást írhatsz hozzá, kiválaszthatsz egy indexképet, és kiválaszthatod a közönség és a korhatár beállításait is. Ha itt végzett, kattintson Következő.
A Videóelemek részben megadhatod, hogy opcionális elemeket adsz hozzá a videódhoz, például záróképernyőket vagy kártyákat. Az ilyen típusú elemek segíthetnek más tartalmaid reklámozásában. Kattintson Következő ha végzett az elemek kiválasztásával.
A Láthatóság szakaszban kiválaszthatod, hogy a videód mikor kerüljön közzétételre, és ki nézheti meg. Alatt Mentés vagy közzététel, három láthatósági lehetőség közül választhat: Privát, nem listázott, vagy Nyilvános. Magán azt jelenti, hogy csak te és azok a személyek láthatják, akikkel megosztod. Nem listázott azt jelenti, hogy az emberek megnézhetik, ha rendelkeznek a linkkel. Nem csak úgy megjelenik az oldalon. Nyilvános azt jelenti, hogy bárki megnézheti. Te is választhatsz Menetrend hogy válasszon dátumot, amikor szeretné, hogy a videó nyilvános legyen. Miután kiválasztotta a lehetőségeket, kattintson a Megment vagy Közzététel gombot a befejezéshez (az, hogy ez a gomb mit fog mondani, a láthatósági beállításoktól függ).
4. lépés: Videókezelés
Körülbelül egy perc várakozás után észreveszi, hogy be van töltve Irányítópult. Válassza ki Tartalom a képernyő bal oldalán található menüből. Ezzel lehetővé teszi, hogy megtekintse a könyvtárába feltöltött összes videót. Ezenkívül megfigyelheti a megtekintések számát és számos egyéb hasznos statisztikát az egyes videókhoz. Keresse meg a szerkeszteni kívánt videót, és kattintson a bal oldalán található jelölőnégyzetre.
Innen válassza ki Szerkesztés. Megjelenik egy előugró menü, amely több mint 13 szerkesztési lehetőséget tartalmaz a videód különböző elemeire vonatkozóan. Módosíthatja a címet, az összefoglaló leírást, a címkéket és még a nyilvános beállításait is.
Ezenkívül választhat Lejátszási listához adni vagy Több akció. Lejátszási listához adni lehetővé teszi a kiválasztott videó hozzáadását az egyik jelenlegi lejátszási listához, vagy egyszerűen létrehozhat egy új lejátszási listát a kiválasztott videóhoz. Kattintás Több akció lehetővé teszi a kiválasztott videók letöltését vagy végleges eltávolítását.
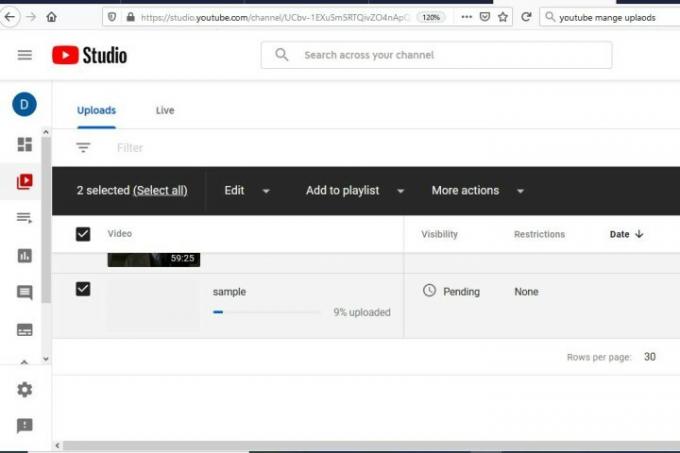
Valójában csak erről van szó, emberek. Most már tudod, hogyan kell videó feltöltése a YouTube-ra kevesebb, mint öt egyszerű lépésben.
Szerkesztői ajánlások
- A Google Maps használata
- Élő közvetítés a YouTube-on az OBS segítségével
- Az ikonikus YouTube-videók megszűnéséről szóló jelentések eltúlzottak
- Hogyan változtasd meg a YouTube-nevedet
- Ez a 10 legjobban kedvelt videó a YouTube-on
Frissítse életmódjátA Digital Trends segítségével az olvasók nyomon követhetik a technológia rohanó világát a legfrissebb hírekkel, szórakoztató termékismertetőkkel, éleslátó szerkesztőségekkel és egyedülálló betekintésekkel.




