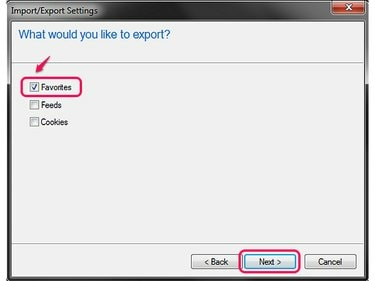
Az Internet Explorer egyszerre több adattípust is képes menteni.
Kép jóváírása: A kép a Microsoft jóvoltából
Csakúgy, mint a számítógépén található egyéb kritikus fájloknál, fontos, hogy biztonsági másolatot készítsen a könyvjelzőlistáról, hogy készen álljon, ha frissíti számítógépét, vagy ha komoly problémákat tapasztal vele. A folyamat attól függően változik, hogy Chrome-ot, Firefoxot vagy Internet Explorert használ-e, de mindegyik program biztosít egy eszközt a könyvjelzők létrehozásához és egyetlen fájlba való mentéséhez.
Króm
1. lépés

Billentyűparancs: Ctrl-Shift-O.
Kép jóváírása: A kép a Google jóvoltából
Nyissa meg a menüt a Chrome-ban, mutasson rá Könyvjelzők és válassz Könyvjelzőkezelő.
A nap videója
2. lépés
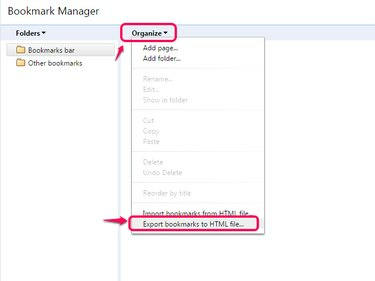
Az exportálásból való visszaállításhoz válassza az Importálás lehetőséget.
Kép jóváírása: A kép a Google jóvoltából
Nyissa meg a Szervez menüt és válassza ki Könyvjelzők exportálása HTML-fájlba. A Chrome 41-es verziója óta előfordulhat, hogy nem látja ezt a menüt, ebben az esetben kattintson a fogaskerék ikonra az ablak sarkában az exportálási lehetőség megkereséséhez. A Chrome egyes verziói felváltva adják a lehetőséget
Könyvjelzők exportálása.3. lépés

Ha flash meghajtóra vagy más külső tárolóra szeretne biztonsági másolatot készíteni, tallózzon az adott meghajtóra, és mentse oda.
Kép jóváírása: A kép a Google jóvoltából
Böngésszen bármelyik könyvtárhoz, és nyomja meg a gombot Megment kedvenceinek exportálásához.
Firefox
1. lépés
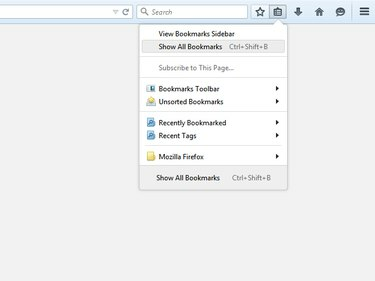
A Firefox 29 új dizájnt hozott a program menüibe.
Kép jóváírása: A kép a Mozilla jóvoltából
Kattints a Könyvjelzők ikonra, és válassza ki Összes könyvjelző megjelenítése Firefox 29 és újabb verziókban, vagy nyomja meg a gombot Ctrl-Shift-B parancsikonként bármely verzióban.
2. lépés

A Visszaállítás opció visszaállítja a könyvjelzőket a biztonsági másolatból.
Kép jóváírása: A kép a Mozilla jóvoltából
Nyissa meg a Importálás és biztonsági mentés menüt, és válassza ki valamelyiket biztonsági mentés vagy Könyvjelzők exportálása HTML-be. A HTML-be exportáláskor más böngészőkkel kompatibilis fájl jön létre, míg a biztonsági mentés kifejezetten a Firefoxhoz készült.
3. lépés

A Firefox biztonsági mentései a JSON fájltípust használják.
Kép jóváírása: A kép a Mozilla jóvoltából
Válassza ki a mentési vagy exportálási helyet, és nyomja meg a gombot Megment. A könyvjelzőket elmentheti a számítógép bármely mappájába vagy közvetlenül egy külső meghajtóra.
internet böngésző
1. lépés
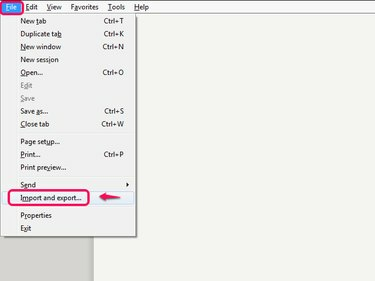
A teljes billentyűparancs az Alt-F-M.
Kép jóváírása: A kép a Microsoft jóvoltából
Nyissa meg a Fájl menü Internet Explorer 10 vagy 11 böngészőben -- nyomja meg Alt-F ha nem látja a menüsort -- és kattintson Import és export.
2. lépés

A kedvencek későbbi visszaállításához használja az Importálás fájlból opciót.
Kép jóváírása: A kép a Microsoft jóvoltából
Válassza ki Exportálás fájlba és kattintson Következő.
3. lépés
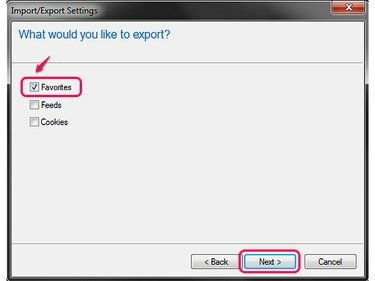
A Cookie-k ellenőrzése exportálja a webhely bejelentkezési adatait.
Kép jóváírása: A kép a Microsoft jóvoltából
Ellenőrizd a Kedvencek lehetőséget, az exportálni kívánt többi elemmel együtt, majd kattintson a gombra Következő újra.
4. lépés

Alternatív megoldásként válasszon ki egy almappát, hogy csak az adott mappán belüli kedvenceket exportálja.
Kép jóváírása: A kép a Microsoft jóvoltából
Válaszd ki a Kedvencek mappát az ablak tetején, és kattintson Következő az összes kedvenc exportálásához.
5. lépés

Ha közvetlenül a mezőbe ír be egy helyet, ne törölje a fájlnevet és a .htm kiterjesztést.
Kép jóváírása: A kép a Microsoft jóvoltából
Írja be azt a helyet a számítógépén vagy egy külső meghajtón, ahová menteni szeretné az exportált kedvenceit, vagy kattintson a gombra Tallózás a címtár tallózásához. Kattintson Export a fájl létrehozásához.
Tipp
Mindhárom böngészőben megtalálhatók a könyvjelzők számítógépek közötti szinkronizálására szolgáló rendszerek is. A Chrome-ban jelentkezzen be Google Fiókjával, hogy elmentse könyvjelzőit a fiókjába. A Firefoxban nyissa meg a „Szinkronizálás” lapot a szinkronizálási fiók beállításához. Windows 8.1 rendszeren futó Internet Explorer 11 esetén keresse meg a „sync” kifejezést a Windows kezdőképernyőjén, és válassza a „Sync Settings” (Szinkronizálási beállítások) lehetőséget. Az Internet Explorer Windows 7 rendszeren nem tudja szinkronizálni a könyvjelzőket.
Figyelem
A könyvjelzők fájlból történő importálása felülírhatja a böngésző listájában már szereplő könyvjelzőket. Csak akkor importálja a könyvjelzőfájlt egy új számítógépre, amikor az összeomlás után helyreáll, vagy ha újra kell telepítenie a böngészőt.




