Csakúgy, mint az angol betűk, a héber nem betűtípus-specifikus a Microsoft Wordben. A legtöbb betűtípus, köztük a Calibri, az Arial és a Times New Roman, héber betűket tud ábrázolni, így nincs szükség új betűtípus telepítésére.
A héber karakterek használatához és a jobbról balra történő gépeléshez hozzá kell adni a héber nyelvet billentyűzetkiosztás a Windows 8.1-hez és a héberhez nyelvet Wordbe. Alternatív megoldásként, ha csak néhány héber karaktert kell beszúrnia, használhatja a Szószimbólum ablakot.
A nap videója
Héber billentyűzetkiosztás használata
1. lépés
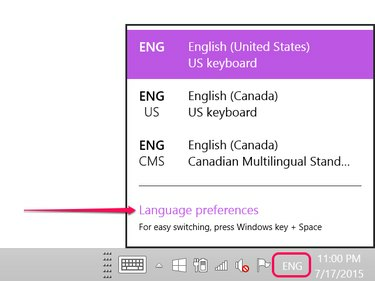
Kép jóváírása: Képernyőkép a Microsoft jóvoltából.
Kattintson az aktuális Billentyűzet nyelve ikonra, például ENG, a Windows tálcán. Kattints a Nyelvi beállítások választási lehetőség.
2. lépés
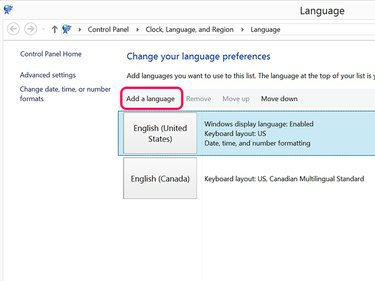
Kép jóváírása: Képernyőkép a Microsoft jóvoltából.
Kattints a Nyelv hozzáadása elemre gombot a Vezérlőpult Nyelvi beállításainak megnyitásához.
3. lépés
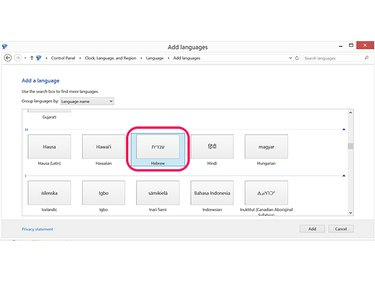
Kép jóváírása: Képernyőkép a Microsoft jóvoltából.
Görgessen le a H részhez, és kattintson a gombra héber ikon. Kattintson Hozzáadás.
4. lépés
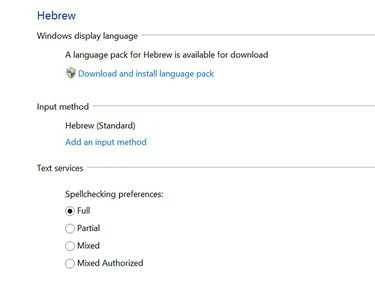
Kép jóváírása: Képernyőkép a Microsoft jóvoltából.
A helyesírás-ellenőrzés héber nyelvhez használatához kattintson a Töltse le és telepítse a nyelvi csomagot és válassza ki Teljes a Helyesírás-ellenőrzési beállítások alatt.
5. lépés
Nyisson meg egy webböngésző ablakot, és lépjen a következőre A Microsoft héber billentyűzetkiosztása billentyűzettérkép megtekintéséhez. Alternatív megoldásként csatlakoztasson egy héber billentyűzetet a számítógépéhez.
A Word beállítása héber szöveghez
1. lépés
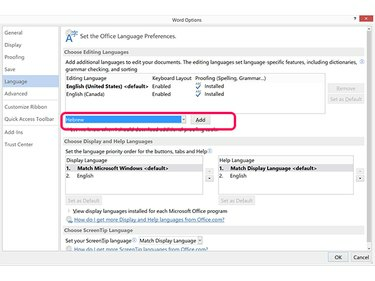
Kép jóváírása: Képernyőkép a Microsoft jóvoltából.
Kattints a Fájl menüben a Wordben, és válassza ki Lehetőségek. Kattintson Nyelv majd a További szerkesztési nyelvek hozzáadása menü. Görgessen le a listában, válassza ki héber majd kattintson Hozzáadás.
2. lépés
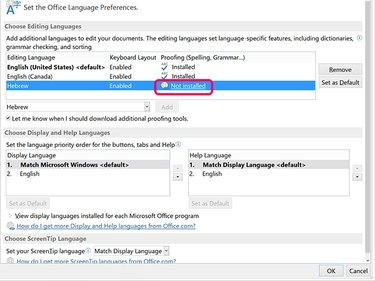
Kép jóváírása: Képernyőkép a Microsoft jóvoltából.
Kattints a Nem telepített hivatkozást az engedélyezett héber nyelv mellett, hogy engedélyezze a héber helyesírás-ellenőrzést és a nyelvtant a Wordben.
3. lépés
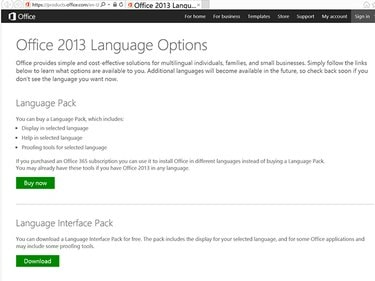
Kép jóváírása: Képernyőkép a Microsoft jóvoltából.
Kattints a Letöltés gombot a Language Interface Pack részben, ha megjelenik. Az ingyenes nyelvi csomag elérhetősége attól függhet, hogy melyik Microsoft Office 2013 termékkel vagy előfizetéssel rendelkezik. Alternatív megoldásként kattintson a Vásárolj most gombot a vásárláshoz a Nyelv csomag amely támogatja a héber helyesírást és nyelvtant.
4. lépés
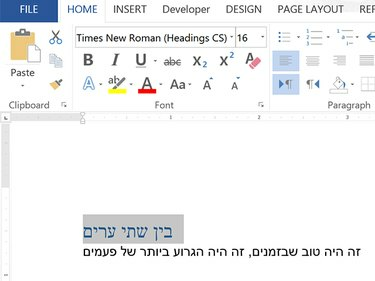
Kép jóváírása: Képernyőkép a Microsoft jóvoltából.
Nyisson meg egy Word dokumentumot. Kattints a Billentyűzet nyelve ikont a Windows tálcán, és válassza ki héber. Írjon be néhány szöveget héberül. Vegye figyelembe, hogy a Word jobbról balra írja be a szöveget. Változtasd meg a Betűtípus, Betű stílus, Betűméret vagy Betű szín akárcsak bármely angol szöveget.
(Az ábrán szereplő héber nyelv a Google Fordítóból készült fordítása: "Két város története"és"Ez volt a legjobb idők és a legrosszabb idők.")
Tipp
Ha héber karaktereket ír be angol billentyűzeten, a Bal nyíl gomb jobbra mozgatja a kurzort és a Jobb nyíl gomb balra mozgatja a kurzort.
5. lépés
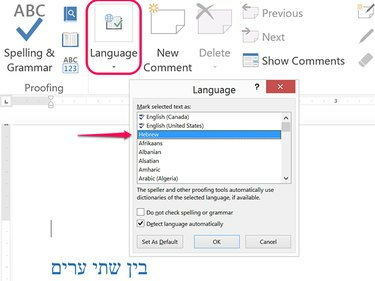
Kép jóváírása: Képernyőkép a Microsoft jóvoltából.
Kattints a Felülvizsgálat fülre, ha befejezte a gépelést, és kattintson a gombra Nyelv ikon. Kattints a Nyelv opciót, majd kattintson Állítsa be a hitelesítési nyelvet. Válassza ki héber és kattintson rendben. Kattintson Helyesírás és nyelvtan ban,-ben Felülvizsgálat szalag a dokumentum héber helyesírásának és nyelvtanának ellenőrzéséhez.
Héber szimbólumok használata
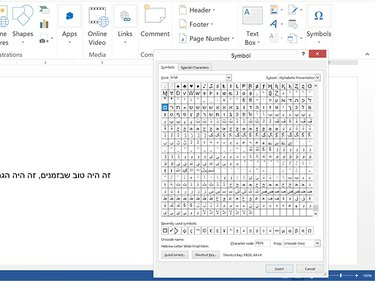
Kép jóváírása: Képernyőkép a Microsoft jóvoltából.
Indítsa el a Word programot, és helyezze a kurzort arra a helyre, ahol egy héber karaktert szeretne megjeleníteni a dokumentumban. Kattints a Beszúrás fülre, majd kattintson a Szimbólumok ikon. Kattintson Szimbólum és akkor További szimbólumok a Szimbólum ablak megnyitásához. Válasszon egy hasonló betűtípust Arial vagy Times New Roman majd görgessen le a héber szimbólumcsoporthoz. Kattintson egy szimbólumra, majd kattintson a Beszúrás gombot a szimbólum elhelyezéséhez a Word dokumentumban a kurzor helyére.



