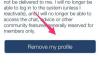A Microsoft Office egy népszerű szoftvercsomag, amely számos programot tartalmaz, amelyek segítségével a felhasználók bármilyen szintű dokumentumokat hozhatnak létre, amelyek szakmai és személyes segítséget nyújtanak számukra. A táblázatoktól és a diavetítésektől az adatbázisokig és a szövegszerkesztő dokumentumokig számos lehetőség kínálkozik a kreatív és hatékony munkavégzésre. Az egyik legnépszerűbb program, a Microsoft Word néhány egyszerű lépést követve hasznos naptárak létrehozására használható.
1. lépés

Indítsa el a Microsoft Word programot. A Word a „Minden program” alatti „Microsoft Office” résznél szerepel.
A nap videója
2. lépés

Kattintson a "Fájl" legördülő menüre, és válassza az "Új" lehetőséget. Ez a művelet elindít egy „Feladatablakot” a dokumentum jobb oldalán.
3. lépés

Kattintson a „Számítógépen” hivatkozásra a „Feladatpanel” „Sablonok” szakaszában. Ez a művelet elindít egy "Sablonok" ablakot.
4. lépés
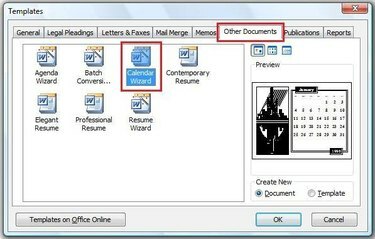
Kattintson az "Egyéb dokumentumok" fülre, majd kattintson duplán a "Naptárvarázsló" lehetőségre. Ez a művelet elindítja a „Naptárvarázslót”.
5. lépés
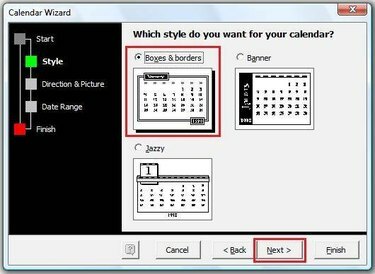
Kattintson a "Next" gombra a "Naptárvarázsló" ablak első oldalán. A "Naptárvarázsló" "Stílus" oldalán válassza ki a létrehozni kívánt naptár stílusát, majd kattintson a "Tovább" gombra.
6. lépés

Válassza ki a naptár álló vagy fekvő formátumát, valamint azt, hogy szeretne-e helyet hagyni egy képnek, majd kattintson a „Tovább” gombra.
7. lépés
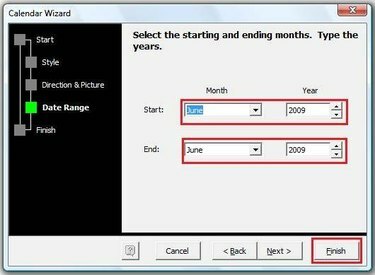
A legördülő menük segítségével válassza ki a naptár dátumtartományát, majd kattintson a „Befejezés” gombra. Ez a művelet feltölti a naptárat az üres Word dokumentumba.