Az formázási eszköztár A Gmail minden kompozíciójának alján megtalálható stílusbeállítások, például a betűszín, a félkövér és az aláhúzás, de nem talál áthúzási lehetőséget. A Gmail nem tartalmazza a szöveg áthúzásának módját, de ez nem jelenti azt, hogy a webhely nem kompatibilis. Használjon egy másik programot a számítógépén, hogy áthúzott szöveget hozzon létre, majd illessze be egy e-mailbe.
Tipp
Ha te használja a Gmailt az Outlookon keresztül, nem kell ezt a megoldást használnia: Csak nyissa meg a Szöveg formázása fület, és kattintson a Áthúzott ikon.
1. lépés: Írja meg a szöveget

Kép jóváírása: A kép a Microsoft jóvoltából
Nyissa meg a Microsoft Word programot, és írja be az áthúzni kívánt szöveget. Válassza ki, és kattintson a gombra Áthúzott ikonra a Betűtípus részben.
A nap videója
Tipp
- Ha nincs Word, használja Munkaasztal helyette. Ingyenesen érkezik a Windowshoz, és ugyanazon a helyen van egy Áthúzott gomb.
- Sok más szövegformázási lehetőség is átkerül a Gmailre. Válassza ki a szöveg méretét vagy színét a Wordben, hogy a Gmailnél szélesebb lehetőségek közül választhat.
Figyelem
A Gmail nem támogatja a Wordben elérhető dupla áthúzás effektust. A dupla áthúzással ellátott szöveg a Gmailbe beillesztett normál áthúzással azonosan néz ki.
2. lépés: Másolja ki a szöveget
nyomja meg Ctrl-C a kijelölt szöveg Wordből való másolásához.
3. lépés: Illessze be a szöveget
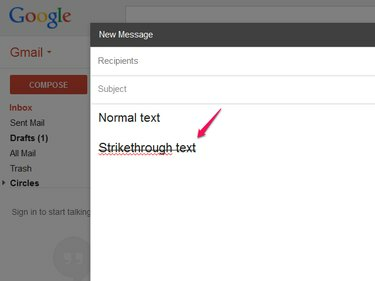
Kép jóváírása: A kép a Google jóvoltából
Helyezze a kurzort egy Gmail-kompozícióba, és nyomja meg a gombot Ctrl-V a szöveg beillesztéséhez. Írja a többi e-mailt a szaggatott vonal köré.
Tipp
Nem kell visszatérnie a Wordbe, hogy módosítsa a hibás szöveget. A Gmailnek nem okoz gondot a szöveg szerkesztése a beillesztés után. Ha azonban törli a teljes sort, akkor újra át kell másolnia a Wordből.
4. lépés: Egyesítse a stílust

Kép jóváírása: A kép a Google jóvoltából
Állítsa be a teljes e-mail betűtípusát és szövegméretét, ha azt szeretné, hogy a beillesztett szöveg megegyezzen a Gmailben írt szöveggel. Jelölje ki az e-mail teljes szövegét, kattintson a gombra tT ikonra, és válassza ki Normál a betűméret beállításához. Ha a betűtípusok nem egyeznek, nyissa meg a Sans Serif legördülő menüből, és válassza ki Sans Serif (vagy más betűtípus).
Tipp
A formázási eszköztár egyik beállítása sem távolítja el az áthúzás hatását; szabadon beállíthatja őket szükség szerint.



