A nyelvi beállítások módosítása egyszerű módja a testreszabásnak Google Chrome. A népszerű webböngésző sokféle nyelvet támogat, megkönnyítve a böngésző megjelenítését a kívánt nyelven. Ha még soha nem változtatta meg ezeket, akkor felmerülhet a kérdés, hogy hol találja meg ezeket a beállításokat a Google Chrome menü.
Tartalom
- Új nyelv hozzáadása
- Az új nyelv megjelenítése
- Megjegyzés a webes tartalomról
Íme, amit tudnia kell a nyelvi beállítások és beállítások módosításáról a Chrome-ban.
Ajánlott videók
Új nyelv hozzáadása
A Chrome-ban használt nyelv módosítása csak néhány lépést igényel, de ne feledje, hogy ez csak a Chrome felületére vonatkozik. Ha például az alapértelmezett nyelvet franciára változtatja, a Chrome kezelőfelületén lévő összes szöveg, például a menük és a beállítások franciául jelennek meg. A változás igen nem webtartalomra vonatkozik.
A következő utasítások a Chrome 90 Windows 10 és Chrome OS rendszeren alapulnak. És bár a felhasználói felület megjelenésében kis eltérések mutatkoznak, (általában) továbbra is használhatja ezt a módszert a Microsoft Edge Chromium-alapú verziójában. Ez a módszer nem működik
Chrome MacOS rendszerhez.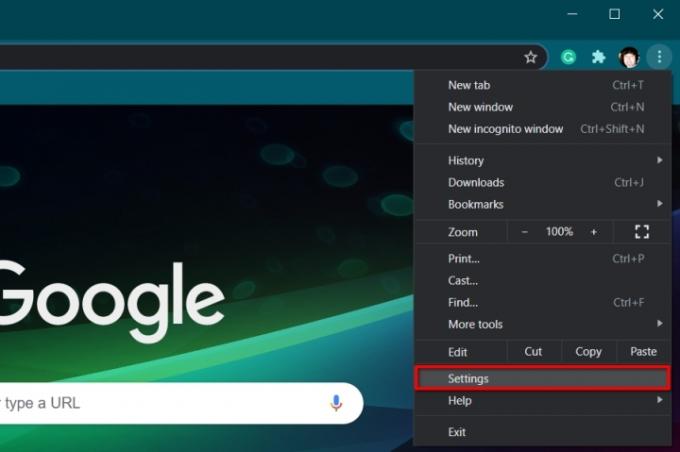
Lépés 1: Nyitott Chrome mellett kattintson a három pontra Formázni és kontrollálni a Google Chrome-ot gombot a jobb felső sarokban.
2. lépés: Kattintson Beállítások a legördülő menüben.
Jegyzet: A Beállítások panel a „chrome://settings/” címsorba történő beírásával is elérhető.
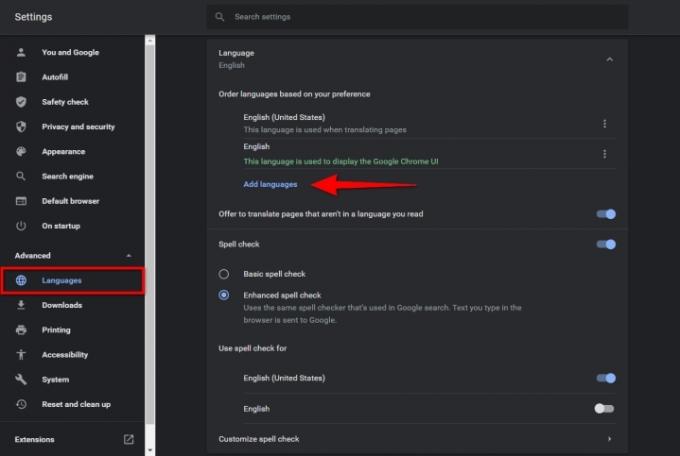
3. lépés: Válassza ki Fejlett amely a bal oldalon van felsorolva.
4. lépés: Kattintson Nyelvek a bal oldali újonnan kibővített menüben.
5. lépés: A jobb oldalon kattintson a mellette lévő lefelé mutató nyíl ikonra Nyelv a lista bővítéséhez.
6. lépés: Kattintson a kékre Nyelvek hozzáadása link.
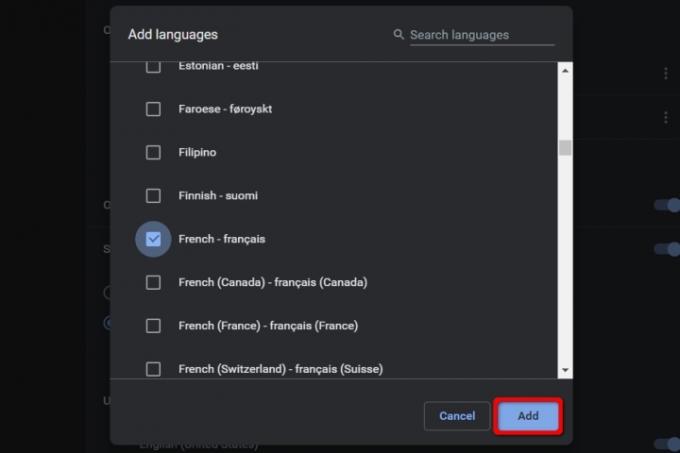
7. lépés: Megjelenik egy felugró ablak. Kattintson a hozzáadni kívánt nyelv melletti négyzetre, majd a kékre Hozzáadás gomb.
8. lépés: Az új nyelv most megjelenik a Nyelvek lista. Kattintson a három pontra Több akció ikont az egyes nyelvek jobb oldalán, hogy szükség szerint átrendezhesse vagy eltávolíthassa.
Jegyzet: Ha az új nyelvet a lista elejére helyezi, az nem lesz az alapértelmezett.
9. lépés: Ha végzett, zárja be a Beállítások lapon. Minden változtatás mentése és automatikus frissítése.
Az új nyelv megjelenítése
Az új nyelv hozzáadása után itt az ideje, hogy beállítsa alapértelmezettként.
1. lépés: Az első részben leírtak szerint navigáljon Beállítások > Speciális > Nyelvek és kattintson a lefelé mutató nyíl ikonra a kibontásához Nyelv menü.
2. lépés: Kattintson a három pontra Több akció gombot az új nyelvtől jobbra.
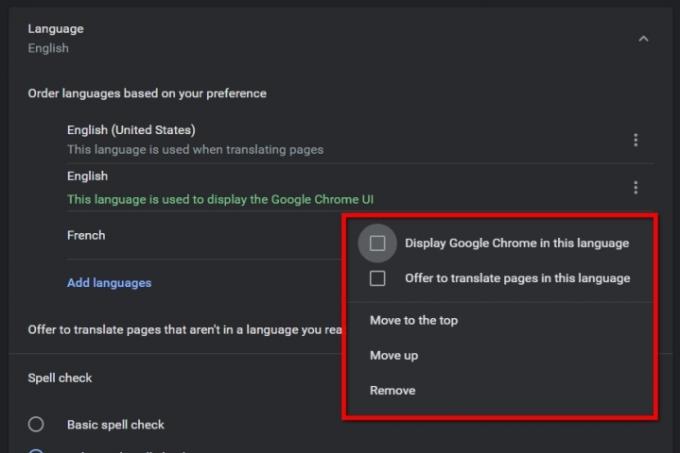
3. lépés: Az előugró menüben kattintson a mellette lévő négyzetre Jelenítse meg a Google Chrome-ot ezen a nyelven hogy az új nyelvet állítsa be alapértelmezettként.
4. lépés: Kattints a Újraindít gomb most megjelenik az új alapértelmezett nyelv mellett.
Megjegyzés a webes tartalomról
Ha a Chrome kezelőfelületének nyelvét angolról franciára váltotta, az összes internetes tartalom az eredeti nyelven marad. Például a Digital Trends angol nyelven jelenik meg, mert még mindig az Ön által használt nyelvek közé tartozik. Ha spanyol nyelvű webhelyre navigál, a Google Fordító az angol nyelvet javasolja.
Ha egy teljesen francia kaland vonzó az Ön számára, akkor ezt úgy szerezheti meg, hogy törölje az angol nyelvet a Nyelvek beállításai közül. Amikor eltávolítja, azt mondja a Google Chrome-nak, hogy az angol nem olyan nyelv, amelyet általában olvas.
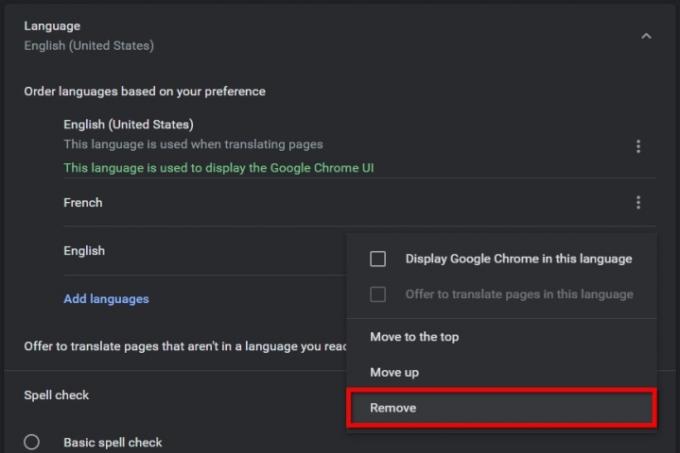
1. lépés: Navigáljon végig Beállítások > Speciális > Nyelvek a korábban leírtak szerint, és kattintson a mellette lévő lefelé mutató nyíl ikonra Nyelv.
2. lépés: Kattintson a három pontra További akciók melletti ikonra angol és válassza ki Távolítsa el a felugró menüben.
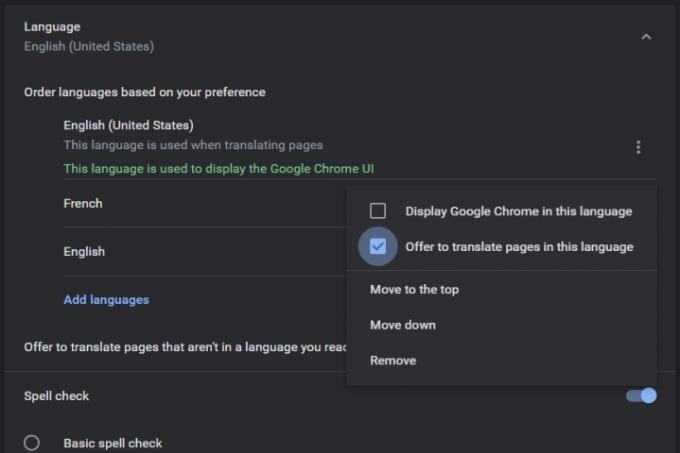
Azt is beállíthatja, hogy a Chrome tanácsot adjon a többi hozzáadott nyelvnek, amikor külföldi webhelyet látogat meg. Ne feledje azonban, hogy ez csak a listán jelenleg nem szereplő nyelveken működik. Az alapértelmezett nyelv (Chrome felhasználói felület nyelve) már rendelkezik ezzel a lehetőséggel. A többi hozzáadott nyelvhez:
1. lépés: Menj Beállítások > Speciális > Nyelvek a korábban leírtak szerint, és válassza ki a mellette lévő lefelé mutató nyilat Nyelv.
2. lépés: Válassza ki a három pontot Több akció szimbólumot valamelyik másik hozzáadott nyelv mellett, nem pedig az alapértelmezett Chrome felhasználói felület mellett.
3. lépés: Jelölje be a mellette lévő négyzetet Ajánlat oldalak fordítására ezen a nyelven.
A konkrét és kissé bosszantó fordítási módosítások elkerülése érdekében használhatja a Google egyéb fordítási segédeszközeit. A Google-nak van egy külön fordítói webhelye, amely hatékonyan fordítja le a szavakat és a dokumentumokat, amivel értékes időt és erőfeszítést takaríthat meg. Erősen javasoljuk, hogy az új felhasználók tekintsék meg praktikus útmutatónkat hogyan kell használni a Google Fordítót. Azt is javasoljuk, hogy töltse le a Google Fordító bővítményét az egyszerű hozzáférés érdekében, ha tudja, hogy rendszeresen fogja használni az eszközt.
Szerkesztői ajánlások
- Útmutató kezdőknek a Torhoz: Hogyan navigáljunk a földalatti interneten
- Ez az új Google Chrome-funkció növelheti a keresési előzményeket
- A Google Maps használata
- Google Meet vs. Zoomolás
- Élő közvetítés a YouTube-on az OBS segítségével
Frissítse életmódjátA Digital Trends segítségével az olvasók nyomon követhetik a technológia rohanó világát a legfrissebb hírekkel, szórakoztató termékismertetőkkel, éleslátó szerkesztőségekkel és egyedülálló betekintésekkel.




