A Apple HomePod képes vezérelni a kompatibilis otthoni technológiát, mint pl intelligens kamerák és Lámpák az Apple HomeKiten keresztül. A zenei streamelést is a következő szintre emeli. Val vel Apple Music és AirPlay, kedvenc lejátszási listái és az Apple készülékek dallamai minden eddiginél jobban szólnak a HomePod A8-as audio chipjének és a 360 fokos adaptív hangbeállításnak köszönhetően. Aztán ott van minden, amit tehetsz Siri. Tegyen fel kérdéseket a hangsegédnek, és átkutatja az internetet, hogy megtalálja a válaszait.
Tartalom
- A HomePod meghibásodik a beállítás során
- A HomePod nem csatlakozik a Wi-Fi-hez
- Siri nem válaszol
- Az AirPlay nem működik
- A HomePod nem vezérli a HomeKit eszközöket
A HomePod a legtöbb funkciót gond nélkül képes ellátni, de a technika az technika. Legyen szó gyenge Wi-Fi-kapcsolatról, vagy az AirPlay párosítással való visszamaradásról, a HomePod néhány hibája újra és újra felbukkan. Mélyebben megvizsgáltunk néhány ilyen hibát (mind a normál HomePod, mind az újonnan kiadott verziók esetében
HomePod Mini), hogy jobban megértse, mi okozhatja ezeket a problémákat, és megpróbálhatja kijavítani azokat.Ajánlott videók
A HomePod meghibásodik a beállítás során
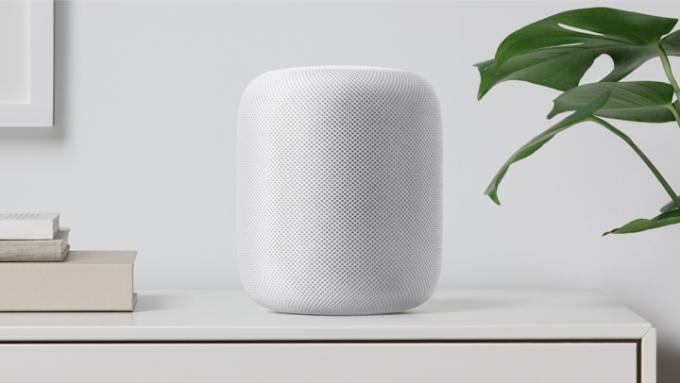
Fehér képernyő, Wi-Fi-kompatibilitás vagy a -6722 hibakód. Ezek mind arra utalnak, hogy a HomePod nem tud átjutni az eszköz kezdeti beállításán. Szerencsére van néhány dolog, amellyel megpróbálhat túllépni ezen. Először is meg kell győződnie arról, hogy iOS-eszköze és HomePodja ugyanazon a Wi-Fi-hálózaton van, és mindkettő a legújabb firmware-t futtatja. Ha minden rendben van, és továbbra is problémái vannak, ellenőrizze, hogy a kéttényezős hitelesítés engedélyezve van-e mind az Apple ID, mind az iCloud Keychain esetében.
A kétfaktoros hitelesítéshez iOS-eszközén nyissa meg a következőt: Beállítások > Az Ön neve > Jelszó és biztonság, majd győződjön meg arról, hogy az opció be van kapcsolva. Az iCloud kulcstartóhoz látogasson el ide Beállítások > Az Ön neve > iCloud. Ha a kulcstartó le van tiltva, kapcsolja be. Miután megerősítette, hogy minden engedélyezve van és megfelelően párosítva van, kezdje el még egyszer a beállítási folyamatot. Ha továbbra is problémái vannak, az lehet a hálózattal kapcsolatos. Ezzel a következő szakaszunkban foglalkozunk.
A HomePod nem csatlakozik a Wi-Fi-hez

Ez a probléma több okból is felvetheti a fejét, és általában véve nem ritka az intelligens hangszórók esetében. Kezdetnek az iOS 12 részeként a HomePod ugyanarra a Wi-Fi-hálózatra ugrik, mint a preferált iOS-eszköz (iPhone, iPad, iPod touch). Ha nemrégiben megváltoztatta otthona Wi-Fi jelszavát, vagy áthelyezte a HomePodot egy új helyre, a hangszórót újra párosítva a hálózattal.
Ehhez fogja meg a beállításhoz használni kívánt iOS-eszközt, és tartsa a HomePod közelében, majd érintse meg Beállít amikor megjelenik a készülék képernyőjén. Amikor a rendszer kéri, válassza ki azt a HomeKit szobát, amelybe a HomePodot el szeretné helyezni, majd érintse meg a gombot Átviteli beállítások iOS-eszköz beállításainak (iCloud hitelesítő adatok, Wi-Fi adatok) elküldéséhez a HomePod-ra. Apple ID jelszavának megadása után a HomePod készen áll.
Néha a Wi-Fi megszakadása a rossz firmware vagy a HomePod operációs rendszer hibáinak következménye lehet. Jelenleg számos jelentés érkezett arról, hogy a HomePod Mini tulajdonosai időszakos Wi-Fi-csökkenést tapasztalnak. Az Apple jelenlegi megoldása az, hogy kihúzza a HomePodot, majd újra bedugja. Ha a hard reset nem oldja meg a problémát, végrehajthatja a gyári alaphelyzetbe állítást. Ehhez jelentkezzen be a Home alkalmazásba, válassza ki a kérdéses HomePodot, és érintse meg a gombot Távolítsa el. A HomePod ezután leválasztja a HomeKit-fiókját, és visszaállítja magát.
Ha olyan otthonban üzemelteti a HomePodot, ahol gyenge a sávszélesség, vagy rengeteg fal és padló van a hangszóró és az útválasztó között, a hangszóró időnként kikapcsolhatja a Wi-Fi-t. A probléma megoldásához próbálja meg közelebb vinni a HomePodot az útválasztóhoz. Ha továbbra is problémái vannak, a hálózati eszköz hardver alaphelyzetbe állítása megoldhatja a trükköt. Húzza ki az útválasztót és a modemet, várjon 10 másodpercet, majd csatlakoztassa újra a modemet, majd az útválasztót. Miután minden újra elérhető, mondd ki: „Hey, Siri” a HomePod kapcsolatának teszteléséhez. Ha a hangszóró továbbra is kiesik a Wi-Fi-ről, érdemes lehet továbbfejlesztett internetes felszerelésre fektetni. A Wi-Fi-vel valóban azt kapja, amiért fizet, és egy nagy teljesítményű router mindent megváltoztathat.
Siri nem válaszol

A HomePod Siri segítségével futtatja a műsort. A hangasszisztens végrehajtja az intelligens otthon parancsait, összekapcsolja Önt kedvenc zenei szolgáltatásaival, és választ keres a weben kérdéseire. De néha, amikor azt mondja, hogy „Hé, Siri”, a HomePod nem reagál. Ennek több oka is lehet.
A HomePod hat mikrofonos tömböt (a HomePod Mini esetében három mikrofonos tömböt) használ a hangutasítások fogadására. A legtöbb esetben a hangszórónak hallania kell Önt, de a túl sok környezeti zaj mindenképpen akadályozhatja. Próbálja meg a HomePodot egy csendesebb helyre helyezni, vagy távolabb a hangszórót akadályozó akadályoktól, majd tesztelje a „Hé, Siri” szót.
Ha továbbra sem érkezik válasz, és tudja, hogy a HomePod párosítva van a kívánt iOS-eszközzel, lépjen be az eszközbeállításokba, és kapcsolja be/ki a Bluetooth és a Wi-Fi funkciót. Ez elég lehet ahhoz, hogy a Siri újra online legyen. Ha minden más nem sikerül, választhatja a HomePod hardveres újraindítását. Húzza ki, csatlakoztassa újra, majd tesztelje a Siri-t.
Az AirPlay nem működik
Az Airplay használatával azonnal streamelhet zenét HomePod készülékére iPad, iPhone, iPod touch, Mac vagy Apple TV készülékéről. Ha tartalmat próbál lejátszani, és nem érkezik hang a hangszóróból, akkor néhány hibás lehet.
Először is győződjön meg arról, hogy a HomePod és az Airplay által kijelölt iOS-eszköz ugyanazon a Wi-Fi-hálózaton van, és hogy a Bluetooth engedélyezve van. Ha az Apple TV-ről fog streamelni, akkor arról is gondoskodnia kell, hogy az Airplay engedélyezve legyen az eszközön. Ehhez az Apple TV távirányítójával lépjen a következő helyre: Beállítások, válassza ki Airplay, majd győződjön meg arról, hogy a funkció be van kapcsolva.
Még mindig nincs Airplay? Amint azt korábban említettük, hajtsa végre a HomePod és az iOS-eszköz kemény alaphelyzetbe állítását, majd próbálja meg újra használni az Airplayt.
A HomePod nem vezérli a HomeKit eszközöket
A HomePod az egész okosotthonod agya lehet. A világítástól a zárakig és az otthoni biztonságig minden kezelhető és testreszabható a Home alkalmazásban. De időnként olyan helyzetbe kerülhet, amikor nem tudja rávenni az okos felszerelést, hogy reagáljon.
Első lépésként nyissa meg a Home alkalmazást, és győződjön meg arról, hogy a vezérelni kívánt eszközök elérhetők és online állapotban vannak. Ha egy eszköz hiányzik, manuálisan adja hozzá újra, majd tesztelje, hogy a HomePod vezérli-e. Ha továbbra is probléma van, nézze meg, hogy a HomePod és az okoseszközök milyen firmware-en futnak. Ha valamelyik eszközön le van maradva egy vagy két frissítéssel, az elegendő lehet ahhoz, hogy kézfogási problémákat okozzon a felszerelések között.
Szerkesztői ajánlások
- A Google Nest Mini leggyakoribb problémái és megoldásuk
- A leggyakoribb Echo Show problémák és megoldásuk
- Az Apple 2024-ben piacra dobhat egy HomePod intelligens kijelzőt
- Apple HomePod Mini vs. Apple HomePod
- Apple HomePod vs. Apple HomePod 2023



