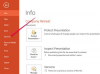Frissítse a MacBook szoftverét, hogy a legújabb hangillesztőprogramokkal rendelkezzen.
Kép jóváírása: Orla/iStock/Getty Images
A MacBook hangproblémái a nem megfelelően konfigurált rendszerbeállításoktól a hibás hangszórókig bárminek a következményei lehetnek. Végezzen néhány hibaelhárítási eljárást a hanglejátszási problémák diagnosztizálásához és kijavításához OS X Yosemite operációs rendszert futtató MacBookokon.
Alapvető hibaelhárítás
Húzza ki a számítógéphez csatlakoztatott fejhallgatót vagy külső hangszórót, és indítsa újra a MacBookot. Amikor újraindul, ellenőrizze, hogy az audio be van-e kapcsolva. Nyomja meg az "F12" gombot a némítás feloldásához és a hangerő növeléséhez. A MacBook hangszóróinak kattanó hangot kell hallaniuk, amikor növeli a hangerőt. Ha az F12 billentyű elromlott, vagy a MacBook nem rendelkezik ezzel a funkcióval, kattintson a „Hangerő” gombra a képernyő tetején lévő eszköztáron, és húzza el a csúszkát a hangerő növeléséhez. Miután ellenőrizte, hogy a hangerő fel van-e kapcsolva, kattintson az "Apple" menüre a képernyő felső sarkában, és válassza a "Szoftverfrissítés" lehetőséget, hogy megbizonyosodjon arról, hogy a számítógép szoftvere naprakész. Ha nem, szánjon néhány percet az ajánlott rendszerfrissítések telepítésére.
A nap videója
Ellenőrizze a hangbeállításait
Ellenőrizze, hogy a MacBook hangbeállításai megfelelően vannak-e konfigurálva. Kattintson az "Apple" menüre a képernyő felső sarkában, és válassza a "Rendszerbeállítások" lehetőséget. Kattintson a "Hang" ikonra, és válassza a "Kimenet" fület a hang lejátszására konfigurált eszközök listájának megtekintéséhez. Válassza az "Internet hangszórók" lehetőséget, és győződjön meg arról, hogy a "Némítás" jelölőnégyzet nincs bejelölve. Ha igen, távolítsa el a pipát. Ha külső hangszórókon keresztül próbál hangot lejátszani, ellenőrizze, hogy ezek vannak-e kiválasztva kimeneti eszközként. Ha problémái vannak a hang lejátszásával, és iTunes-t, QuickTime-ot vagy más dedikált multimédiás programot használ, nyissa meg a program hangvezérlőit, és ellenőrizze, hogy megfelelően vannak-e beállítva.
Külső hangszórók hibaelhárítása
Ha külső hangszórókat használ a MacBookhoz, ellenőrizze, hogy a hangszórók megfelelően vannak-e csatlakoztatva a számítógéphez. Győződjön meg arról, hogy a hangszórók be vannak kapcsolva. Ha rendelkeznek dedikált hangerőszabályzóval, tekerje fel őket. Ha továbbra sem hallja a hangot, csatlakoztassa a hangszórókat egy másik számítógéphez vagy audioeszközhöz, hogy megbizonyosodjon arról, hogy a hangszórók megfelelően működnek. Ha nem hall hangot a hangszórókból, amikor egy másik eszközhöz csatlakozik, akkor valószínűleg maguk a hangszórók okozzák a problémát, nem a MacBook.
Vezeték nélküli hangszórók és fejhallgatók hibaelhárítása
A vezeték nélküli hangszórók és fejhallgatók saját egyedi lehetséges problémákat mutatnak be. Ha vezeték nélküli hangszórókat használ, győződjön meg arról, hogy a bázisállomás be van kapcsolva, ha van ilyen. Ha a hangszórók vagy a headset akkumulátorról működnek, töltse fel az elemeket, vagy cserélje ki őket újakra. Ha a hangszórók vagy a headset Bluetooth-on keresztül továbbítanak jelet, ellenőrizze, hogy engedélyezve van-e a MacBook Bluetooth funkciója. Kattintson a „Bluetooth” ikonra a képernyő jobb felső sarkában található menüben, majd kattintson a „Bluetooth On” lehetőségre, ha szükséges. Ezenkívül egyes Bluetooth-eszközöket manuálisan kell párosítani a számítógéppel, mielőtt megfelelően működnének. Tekintse meg az eszköz dokumentációját, ha további információra van szüksége a MacBook-hoz való párosításról. Ne feledje azt is, hogy a Bluetooth-eszközök nem működnek megfelelően 30 láb hatótávolságon túl. Ha a MacBook és a Bluetooth hangszórók túl messze vannak egymástól, ez hangátviteli problémákhoz vezethet.