Ha nagyon vágyik valakire (vagy valahova), de korlátozott a költségvetése, ne féljen. A 21. század második évtizedében járunk. Többé nem kell egy csomó drága berendezést vásárolnia egy terület megfigyeléséhez – bár néhány legjobb otthoni biztonsági kamerák megfizethetőbbek, mint gondolnád.
Tartalom
- Az AlfredCamera használata
- Módosítsa a kamera nevét
- Néhány megjegyzés az AlfredCamera-ról
- Android alternatívák
- iPhone alternatívák
Ajánlott videók
Könnyen
20 perc
Okostelefon
Telefon töltő
Háromlábú
Laptop
Csak egy okostelefonra van szüksége – lehetőleg olyanra, amelyet nem használ – és valamire a hírfolyam megtekintéséhez. Néhány dollárral, mobileszközzel, töltővel és néhány rögzítési célú szalaggal vagy állvánnyal azt figyelheted, amit csak akarsz.
Ebben az útmutatóban használjuk AlfredKamera ingyenes példaként, de remek alternatívákat is felsorolunk mind iOS, mind Android.
Az AlfredCamera használata
Az AlfredCamera-t választottuk (A Google Play) (Apple App Store), mert kiváló felhasználói vélemények vannak róla, egyszerű a használata és remekül működik. Ezt a szolgáltatást ingyenesen használhatja, de van néhány hátránya, például a hirdetések és a felvételi korlátok. Havi vagy éves előfizetéssel mindent kinyithat, amit ez a szolgáltatás kínál.
Ebben a példában az ingyenes fiókot használjuk, és beállítjuk a Pixel 3 mint a kamera. A hírfolyam megtekintéséhez laptopot és a Google Chrome böngészőjét használjuk – nincs szükség bővítményekre.
Mobileszköz követelményei:
- Android 5.0 vagy újabb
- iOS 8 vagy újabb
Megjegyzés: Mielőtt elkezdené, győződjön meg arról, hogy biztonságos és jelszóval védett vezeték nélküli hálózatot használ. Nem tanácsos ezt nem védett hálózaton beállítani, mert előfordulhat, hogy valaki az Ön engedélye nélkül hozzáférhet a hálózatához.
1. lépés: Telepítse az alkalmazást, és jelentkezzen be e-mail címével, Google-fiókjával vagy Apple ID hitelesítő adataival.
2. lépés: Válassza ki, hogyan szeretné használni az AlfredCamera-t. Az alábbiak szerint választottunk Baba monitor, de megérinthet más lehetőségeket, például Kid Monitor és El egy kirándulásra.
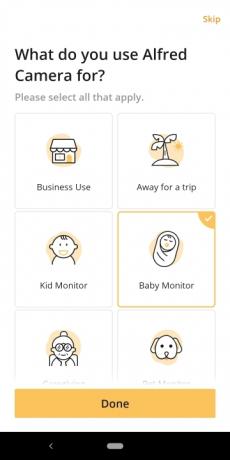
Összefüggő
- Az iPhone 14 Pro mindig bekapcsolt kijelzőjének kikapcsolása
- Fotók elrejtése iPhone-on iOS 16 rendszerrel
- A ChatGPT használata iPhone és Android telefonján
3. lépés: Előfordulhat, hogy az alkalmazás alapértelmezés szerint Viewer módban van. Ha igen, érintse meg Néző felül, és válassza ki Kamera helyette.
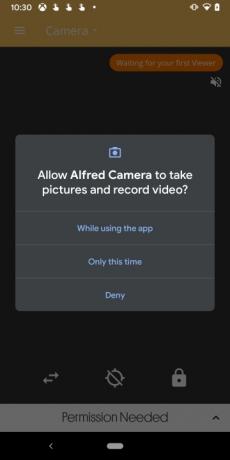
4. lépés: Érintse meg a három engedélyezési lehetőség egyikét a felugró ablakban képek készítéséhez és videó rögzítéséhez.

5. lépés: A hang rögzítéséhez érintse meg a három engedélyezési lehetőség egyikét a felugró ablakban.
6. lépés: Párosítsa a telefont egy másik eszközzel úgy, hogy bejelentkezik az AlfredCamera alkalmazásba a második eszközön. Ezt úgy teheti meg, hogy telepíti az alkalmazást egy másik telefonra vagy táblagépre, vagy keresse fel a AlfredCamera weboldal bármelyik böngészőben, és jelentkezzen be ugyanazokkal a hitelesítő adatokkal.

7. lépés: Irányítsa a telefon kameráját a figyelni kívánt helyre. Működik a táblagépállvány vagy a telefontartó, vagy vásárolhat egy állványba csavarozható okostelefon-adaptert. Alapértelmezés szerint az alkalmazás a hátlapi kamerát használja, de a mobilalkalmazáson belül vagy a webes megjelenítőn keresztül válthat az előlapi kamerára.

8. lépés: Nyissa meg az AlfredCamera webhelyet egy böngészőben, jelentkezzen be, és kattintson a gombra WebViewer a jobb felső sarokban jelenik meg.
9. lépés: Mint fentebb látható, a felsorolt kamera előnézetet jelenít meg, amely lassú diavetítésként változik, de ez nem a tényleges hírcsatorna. Kattintson a Előnézet az alábbiakban látható élő hírfolyam megtekintéséhez.

10. lépés: Ha az élő hírcsatorna nyitva van, vigye az egeret a videó fölé, és megjelenik egy áttetsző menü a következő eszközökkel:
- Pillanatkép — Készítsen képernyőképet, amely automatikusan letöltődik az eszközére.
- Felvétel — Rögzítse az előtolást legfeljebb 30 másodpercig.
- Forog — Forgassa el az adagolót 90 fokkal.
- Zseblámpa – Bekapcsolja a telefon LED vakuját.
- Váltsunk kamerát — Váltás az első és a hátsó kamera között.
- Gyenge megvilágítású szűrő — Kattintson egyszer az automatikus beállításhoz. Kétszeri kattintás bekapcsolja a szűrőt.
- Teljes képernyő — Ezzel a böngészőt teljes képernyős módba állítja. A tényleges hírcsatorna nem bővül.
- Sziréna — A telefon a maximális hangerőn ad ki hangot.

Módosítsa a kamera nevét
1. lépés: Térjen vissza a fő portálra, amely felsorolja a kameráját.
2. lépés: Vigye az egeret a kép fölé, amíg meg nem jelenik a fogaskerék ikon. Kattintson a Patkószeg.
3. lépés: Kattintson Kamera neve és írja be az új nevet.
Itt módosíthatja az egyéb beállításokat, például a mozgásérzékelés be-/kikapcsolását, a gyenge fényszűrő Auto (Automatikus) beállítását, a „nagyításban maradás” funkció átkapcsolását és egy fiók hozzáadását a Trust Circle-hez.
Néhány megjegyzés az AlfredCamera-ról
Az összes videót a Pillanatok részt a weboldalon. Ha le szeretné tölteni a videót, kattintson a videóra, és a böngésző jobb oldalán elkezdődik a lejátszás. Kattints a Letöltés vagy Ossza meg gombokat.
Ha 30 másodpercnél hosszabb videókat szeretne rögzíteni, akkor előfizetésre lesz szüksége, amely 120 másodpercre növeli a rögzítési időtartamot. Az előfizetés emellett feloldja a Zoom funkciót, lehetővé teszi a HD megtekintést és rögzítést, eltávolítja a hirdetéseket, akár 30 napra meghosszabbítja a felhőalapú tárolást, és lehetővé teszi a mozgásérzékelés ütemezését. A költség havi 4 dollár vagy évi 30 dollár. Ha csak szeretné letiltani a hirdetéseket, 17 USD egyszeri fizetéssel végleg eltávolítja őket.
Ne feledje, hogy a telefon fényképezőgépként való használata nagyon gyorsan lemeríti az akkumulátort. Az alkalmazás tesztelése közben mindössze egy óra alatt lemerítettük az akkumulátor körülbelül 20%-át. Ha kameraként használja, a telefont mindig csatlakoztatva kell tartani.
Az AlfredCamera webkamera funkciót biztosít a webhelyen, amely hozzáfér a laptop webkamerájához. Könnyen használhatja ezt telefon helyett, majd megtekintheti a hírfolyamot az Android vagy iOS alkalmazásban.
Végül a három sor megérintésével elérheti az alkalmazás beállításait "hamburger" ikonra a bal felső sarokban. Itt átválthat néző módba, bekapcsolhatja a mozgásérzékelést, megtekintheti a kamera állapotát, és módosíthatja a kamera beállításait.
Android alternatívák
Ha Android-eszköze van, rengeteg alternatíva létezik. Kettőt ajánlunk.
WardenCam és IP webkamera
WardenCam és IP webkamera egyszerűek, könnyen használhatók, és a legtöbb Android-eszközön működnek. Ha elviseli a reklámokat, mindkét szolgáltatás ingyenesen használható. Ha nem, akkor kaphat IP Webcam Pro 4 dollárért, míg a WardenCam 6 dollárba kerül.
Ami a funkciókat illeti, mindkettő alapvetően megegyezik, akár mozgásérzékelésre, éjszakai látásra van szüksége, akár az Ön távollétében történt események áttekintésére. Lehetővé teszik továbbá, hogy beállítsd a videofeed felbontását, és konfiguráld a telefont úgy, hogy ne aludjon el, miközben a kamera működik. Minden a személyes preferenciákon múlik.
Tájékoztatásuk elérése PC-n
A WardenCam nem kínál Windows 10 vagy Mac alkalmazást. Ehelyett megtekintheti a hírfolyamot a webhelyen keresztül Web Viewer.
Az IP webkamerával néhány lehetőség közül választhat. A hírfolyamot a segítségével tekintheti meg VLC vagy bármilyen streaming-kompatibilis videolejátszó. Ha VLC-t használ, menjen a következő helyre Média > Hálózati adatfolyam megnyitása, és írja be a távoli kamera URL-jét. Miután megadta az URL-t, csatlakozhat, és okostelefonja kameráján keresztül nézhet. Sajnos VLC-vel nem nagyon lehet felvételt rögzíteni; ehhez erősebb szoftvert kell választania.
Robusztusabb beállítások
Itt ajánljuk WebkameraXP vagy Netcam Studio. A WebcamXP-t és a Netcam Studio-t is ugyanaz a cég készítette, de a Netcam Studio újabb, és vízjelet is tartalmaz a felvételek megtekintésekor. Ha nem szeretne vízjelet, megvásárolhatja a szoftvert 50 dollárért, vagy használhatja a WebcamXP-t, annak régebbi, de alkalmas testvérét vízjel nélkül. Mindkettő egyszerre csak egy kamerára korlátozza, így ha őrült beállítást szeretne három különböző okostelefonnal, érdemes beruháznia a Netcam Studio fizetős kiadásába.
A WebcamXP és a Netcam Studio is ugyanazt az egyszerű funkcionalitást kínálja, amelyre szüksége van az Android-eszköz távoli kamerájának teljes kihasználásához. Mindkettő képes élő adásokat nézni a kameráról, felvételeket rögzíteni, aktiválni, ha mozgást vagy hangot észlel, és csatlakozni az IP webkamerához. Hiányoznak belőlük apróbb funkciók, mint például a kamera fókuszálása és a LED-vezérlés, de ezek továbbra is távolról vezérelhetők az IP webkamerán keresztül. A WebcamXP és a Netcam Studio egyaránt rendkívül sokoldalú szolgáltatáskészletükhöz képest, és ha úgy dönt, hogy feldobja, átalakíthatja
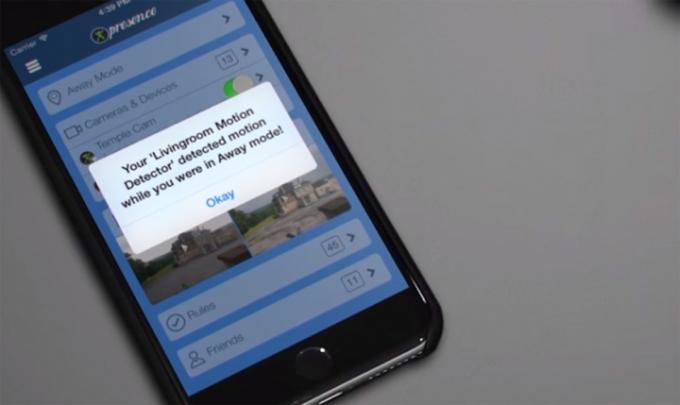
iPhone alternatívák
iPhone-tulajdonosként néhány lehetősége van a távoli megtekintés beállítására.
Jelenlét
Jelenlét a People Power által egy mindenre kiterjedő automatizálási alkalmazás, amely ingyenes csatlakozást kínál egy másik, csak megjelenítő iOS-eszközhöz. Az ingyenes verzió lehetővé teszi az élő közvetítés megtekintését, és értesítést küld, ha valami történik a közelben. A Presence Pro Video alkalmazáson belüli vásárlásai növelik a felhőalapú tárhelyet, javítják a videó minőségét, és hosszabb videófelvételeket tesznek lehetővé.
A jelenlét megvan böngésző verzió használatához regisztrálnia kell.
Babafigyelő 3G
Ha jobb minőségű takarmányt szeretne, például egy alvó baba megfigyelésére, fontolja meg Babafigyelő 3G. Mindössze 5 dollárba kerül, és lehetővé teszi egy régi iPhone, iPad vagy iPod touch használatát vezeték nélküli bébiőrként. A jelenlegi iteráció támogatja a watchOS-t, és videozoomot és éjszakai módot is tartalmaz. Mind a Mac alkalmazás és a Apple TV alkalmazás egyenként további 5 dollárba kerül, és kiválóan alkalmas arra, hogy figyelje gyermekét, és beszélgessen vele egy-két szobából.
Otthon
Ha más alternatívát keres, nézze meg az AtHome-ot. Ennek a beállításnak két összetevője van: A AtHome Video Streamer alkalmazás, amely kameraként szolgál, és a AtHome fényképezőgép alkalmazás, amely fogadja a hírfolyamot. Együtt használva a pár lehetővé teszi, hogy bárhonnan figyelemmel kísérje a kiválasztott területet, amennyiben van Wi-Fi- vagy mobilkapcsolata. A felvételeket előre is ütemezheti, több kamerát nézhet egy készüléken köszönhetően a osztott képernyős funkció, és távolról vezérelheti a kamerát, hogy jobban megnézze a szobát vagy környéke.
Ha a hírfolyamot számítógépen szeretné figyelni, az AtHome ezt biztosítja asztali szoftver Windows 10 rendszerhez. A Mac gépet kamerává változtathatja – a Windows 10-et is –, de nincs alkalmazás a hírfolyamok fogadására.
Szerkesztői ajánlások
- Hogyan lehet élő fotót videóvá alakítani iPhone-on
- Hogyan találhat letöltött fájlokat iPhone vagy Android okostelefonján
- Hogyan találja meg elveszett telefonját (tippek iPhone-hoz és Androidhoz)
- Az iPhone gyorsítótárának törlése (5 módja ennek)
- Az iPhone Dynamic Island hozzáadása Android telefonjához




