Amikor egy iOS-alkalmazás hibát észlel, váratlan módon viselkedhet, amikor a megnyitás pillanatában összeomlik, egyáltalán nem nyílik meg, vagy elakad a címképernyőn. Az alkalmazás kényszerített kilépése, majd újraindítása általában megoldja a problémát. Ha ez nem működik, törölje és telepítse újra az alkalmazást.
Figyelem
- Azok az alkalmazások, amelyek nem támogatják a telefon hardverét vagy iOS-verzióját. nem fut megfelelően, ha egyáltalán. Ellenőrizze a Kompatibilitás részt az alkalmazás oldalán az App Store-ban, hogy megbizonyosodjon arról, hogy telefonja megfelel a követelményeknek. Egyes alkalmazásfejlesztők továbbra is kínálnak alkalmazások régi verziói a korábbi telefonokkal való kompatibilitás érdekében.
- Ha. egy fejlesztő nem frissít egy alkalmazást az új iOS-verziókhoz, előfordulhat, hogy leáll. iOS frissítés után működik. Ebben az esetben lépjen kapcsolatba a fejlesztővel, vagy válasszon másik alkalmazást.
Kényszerített kilépés az alkalmazásból
1. lépés
megnyomni a itthon gombot kétszer gyorsan a legutóbb használt alkalmazások listájának megnyitásához. Görgessen egyik oldalról a másikra, hogy megkeresse a nem működő alkalmazást.
A nap videója

Kép jóváírása: A kép az Apple jóvoltából
2. lépés
Csúsztassa felfelé a hibásan működő alkalmazás oldalát, hogy eltávolítsa a listáról, és kényszerítse kilépésre.
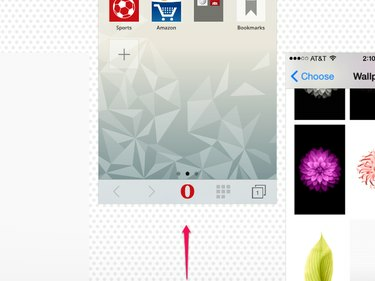
A kényszerített kilépés miatt elveszítheti a nem mentett munkát az alkalmazásban.
Kép jóváírása: A kép az Apple jóvoltából
3. lépés
Nyissa meg újra az alkalmazást a szokásos módon. A kényszerített kilépés után az alkalmazás teljesen újratöltődik, nem pedig az utolsó pozíciójából. Ha az alkalmazás ismét elakad, azonnal összeomlik vagy egyáltalán nem nyílik meg, indítsa újra a telefont és ez a folyamat. Ha az alkalmazás továbbra sem működik, távolítsa el az iPhone készülékről, és telepítse újra.
Távolítsa el és telepítse újra az alkalmazást
Ha töröl egy alkalmazást az iPhone készülékről, törli az összes mentett beállítást és adatot. Ezen anyagok törlése gyakran javítja azokat az alkalmazásokat, amelyek frissítés után leállnak. Mivel az alkalmazásban mentett adatai is elvesznek, csak végső esetben törölje az alkalmazást.
1. lépés
Érintse meg és tartsa lenyomva az alkalmazás ikonját, amíg az alkalmazásikonok remegni nem kezdenek. Érintse meg a x az ikon sarkán az alkalmazás törléséhez.
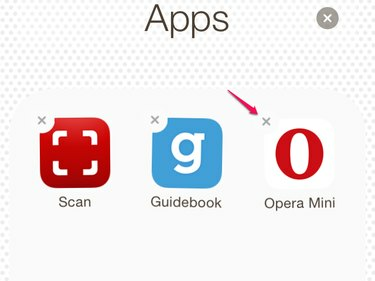
Törölje az alkalmazásokat a kezdőképernyőn vagy a mappákban.
Kép jóváírása: A kép az Apple jóvoltából
2. lépés
Koppintson a Töröl megerősítéséhez.

Kép jóváírása: A kép az Apple jóvoltából
3. lépés
Keresse meg a törölt alkalmazást az App Store-ban. Érintse meg a felhő ikont az alkalmazás újratelepítéséhez. A felhő ikon a korábban letöltött alkalmazásokat jelzi. Az iTunes még fizetős alkalmazások esetén sem számít fel újra díjat töltsön le újra egy alkalmazást vagy más tartalmat a felhő ikon megérintésével.
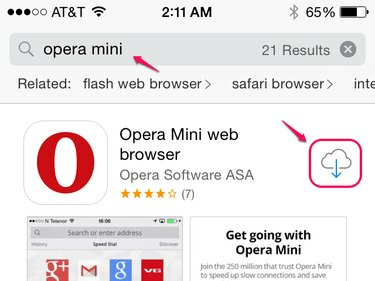
Ha nem látja a felhő ikont, ellenőrizze, hogy a megfelelő Apple ID-vel jelentkezett-e be.
Kép jóváírása: A kép az Apple jóvoltából
Tipp
A korábban letöltött alkalmazások listájának megtekintéséhez, amelyek jelenleg nincsenek a telefonján, nyissa meg a Frissítések fülön az App Store-ban érintse meg a lehetőséget Vásárolt és válassz Ezen az iPhone-on nem.
4. lépés
Nyissa meg az alkalmazást a szokásos módon, és állítsa be az alkalmazás beállításait a semmiből.




