
Tartalom
- Xbox egy
- PlayStation 4
Az Xbox-felhasználók már egy ideje kihasználják a külső meghajtók előnyeit, lehetővé téve számukra, hogy bővítsék tárhelyüket és biztonsági másolatot készítsenek tartalmaikról. A PlayStation-felhasználók számára azonban a külső tárolókba való belemerülés újszerűbb próbálkozás. A legújabb firmware-frissítések lehetővé tették, hogy végre viszonylag egyszerűen telepíthessen külső merevlemezt a rendszerére.
Ajánlott videók
Itt található rövid útmutatónk az összes külső tárolási igényhez – hogyan válasszuk ki a megfelelő merevlemezt konzolját, hogyan kell telepíteni a külső merevlemezt, hogyan lehet hibaelhárítást végezni, és hogyan kell kezelni tárolás. További információkért olvassa el.
Összefüggő
- Még mindig beszerezhetsz egy Thunder Shotgun-t a Fortnite 4. fejezetének 2. évadában. Itt van, hogyan
- Xbox One X vs. PS4 Pro
- A legjobb külső merevlemezek Xbox Series X-hez
Xbox egy

Az Xbox One vagy Xbox One S USB 3.0-n keresztül csatlakozik egy külső merevlemezhez, amennyiben annak tárolókapacitása legalább 256 GB. Használhat alacsonyabb specifikációjú merevlemezt, de ez csak a médiát menti, és nem fog működni a játékoknál. Egyszerre két külső meghajtót is csatlakoztathat egy USB 3.0 hub segítségével, vagy több merevlemezt is használhat egy rendszeren, kicserélve őket, és egyszerre kettőt használhat.
A merevlemez kiválasztása
Hogyan válasszuk ki a megfelelő merevlemezt? Ez néhány tényezőtől függ, például a kifizetni kívánt pénz mennyiségétől, a játékbeállításoktól, valamint a sebességtől és a tárhelyigényektől. A külső merevlemezek sokféle ízben kaphatók, az Xbox pedig liberális a követelményeivel, mindenféle meghajtót megenged, beleértve a HDD és SSD megoldásokat is.
Egyébként mi a különbség az SSD és a HDD között? A szilárdtestalapú meghajtó (SSD) mikrochipen tárolja az adatokat, és a meghajtón belül nincsenek mozgó alkatrészek, innen ered a név. A merevlemez-meghajtó azonban mozgó alkatrészeket használ az adatok lemezre való olvasásához és írásához. SSD-vel valószínűleg többet kell fizetnie a kevesebb tárhelyért, de gyorsabb a betöltési időkért.
2016 végén az SSD-k ára általában 20 és 50 cent között mozog GB-onként, míg a merevlemezek ára általában kevesebb, mint 5 cent/GB, Extreme Tech jelentések. A merevlemezek jobbak azok számára, akik előnyben részesítik a költségvetést és a nagy mennyiségű helyet, míg az SSD-k jobbak azok, akik értékelik a gyorsaságot és készek készpénzt kiadni valamivel megbízhatóbbért és csúcskategóriás. Ne feledje azonban, hogy rendszere gyorsabban fog működni SSD-vel, de előfordulhat, hogy nem látja a várt óriási különbséget. Valószínűleg látni fogja a 20 százalékkal csökkenti a betöltési időt ha jó SSD-d van, nem HDD-vel. De egy játék, amelynek betöltése korábban 90 másodpercig tartott, nem töltődik be hirtelen egyetlen ezredmásodperc alatt. Nem árt megjegyezni, hogy a hibrid (SSHD) „majdnem olyan gyors” lesz, mint az SSD, így az értékük valóban a felhasználó szemében van.
Az sem az egyetlen, hogy eldöntse, hogy HDD-t vagy SSD-t választ. Egyes meghajtókhoz saját áramforrás tartozik – tápkábel és váltóáramú adapter –, míg mások a konzol USB 3.0 portjáról kapnak tápellátást. Ha szereti a tiszta beállítást (sok vezeték nélkül), vagy valami kicsi és hordozható terméket keres, ezeket a tényezőket is figyelembe kell vennie. Ami az árat illeti, a meghajtó típusától és specifikációitól függően 40 USD és 300 USD között kell fizetni.
Néhány a legjobb Xbox One merevlemezek közül, amelyeket tisztességes áron vásárolhat:
- WD 1TB fekete USB 3.0 My Passport hordozható külső merevlemez —
- Seagate bővítő 1 TB-os hordozható külső merevlemez USB 3.0 – 55 dollár az Amazonon
- Seagate 1 TB FireCuda Gaming SSHD (Solid State Hybrid Drive) —
- Samsung T3 hordozható SSD – 500 GB – USB 3.1 külső SSD –
- Samsung 850 EVO 500 GB 2,5 hüvelykes SATA III belső SSD – 170 dollár az Amazonon
Az Xbox One külső merevlemezének telepítése
Először is győződjön meg arról, hogy minden frissítést telepített a rendszerére. Ha Xbox-tanúsítvánnyal rendelkező merevlemezzel rendelkezik, a rendszernek észlelnie kell azt, és többnyire plug and play lesz, és a rendszer automatikusan végigvezeti Önt a folyamaton.
Más merevlemezek esetén csatlakoztassa a meghajtót egy USB-porthoz, és nyomja meg az Xbox gombot a vezérlő közepén az útmutató elindításához. Ezt követően menjen a Beállítások > Minden beállítás > Rendszer > Tárhely > Tárhely kezelése. Alatt Tárhely kezelése, akkor látnia kell a külső merevlemezt a listában. Ha nem látja a listában a külső meghajtót, próbálkozzon a következő hibaelhárítási lépésekkel:
1. lépés: Távolítsa el, majd csatlakoztassa újra a meghajtót ugyanabba az USB-portba.
2. lépés: Távolítsa el, majd csatlakoztassa újra a meghajtót egy másik USB-porthoz.
3. lépés: Indítsa újra a konzolt.
4. lépés: Lépjen be Beállítások > Minden beállítás > Energiagazdálkodási mód és törölje a jelet a „Ha az Xbox ki van kapcsolva, kapcsolja ki a tárhelyet” melletti négyzetből.
5. lépés: Csatlakoztasson egy másik kompatibilis eszközt a konzol USB-portjához, hogy ellenőrizze, megfelelően működik-e.
6. lépés: Ha a merevlemez hálózati adapterrel működik, próbálja meg egy másik aljzathoz csatlakoztatni.
Ha megjelenik a listában a külső merevlemez, kövesse a képernyőn megjelenő utasításokat. Ezenkívül nevezze el a meghajtót valami egyedinek, hogy könnyen felismerje. A merevlemezt átnevezheti úgy, hogy kijelöli, majd az „átnevezés” opciót választja.
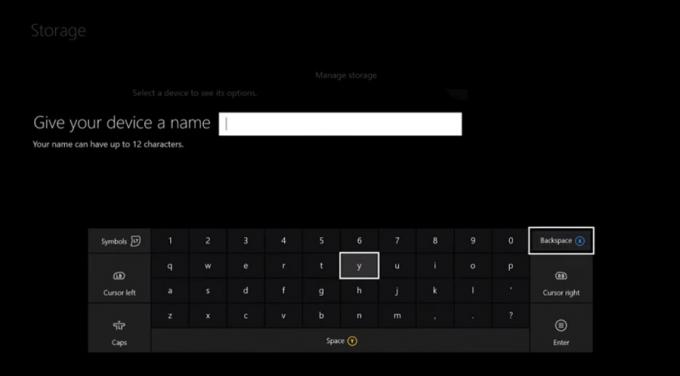
A külső merevlemez használata
A merevlemez tartalmának megtekintéséhez keresse fel a Tárolás menüből válassza ki a meghajtó nevét, és válassza ki a Tartalom megtekintése választási lehetőség. Míg az új játékok az alapértelmezett beállításokkal automatikusan települnek a merevlemezre, a régi játékokat manuálisan kell áthelyeznie. Ehhez lépjen a konzoljára Saját játékaim és alkalmazásaim menüt, és keresse meg az áthelyezni kívánt játékokat. Alternatív megoldásként a Tárolás menüt, és kattintson a belső merevlemezre, és keresse meg ott a játékokat.
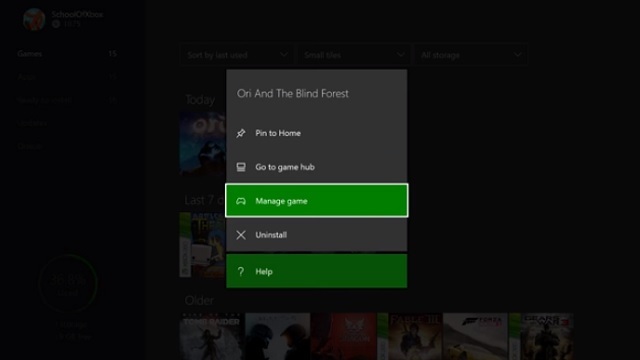
Játék áthelyezéséhez válassza a lehetőséget Játék kezelése, Az összes áthelyezése, és válasszon Térjen át a külső merevlemezre. A játék méretétől és a meghajtó specifikációitól függően ez néhány másodperctől több percig is eltarthat. Ha egy játékot mind a belső, mind a külső meghajtón szeretne elhelyezni – mondjuk, ha esetleg Xbox One-ról Xbox One S-re másolja a tartalmát – Az összes másolása ahelyett Az összes áthelyezése, és a játék a külső meghajtóra másolja az átvitel helyett.
PlayStation 4

A Sony legutóbbi firmware-frissítésének köszönhetően a PlayStation 4-hez már nem kell ugorj át bármilyen karikán a tárolókapacitás bővítéséhez. Külső merevlemeze bármely PS4-modellel működik, ha az USB 3.0-kompatibilis, és legalább 250 GB tárhellyel rendelkezik (8 TB a maximum).
Merevlemez kiválasztása
A PlayStation-felhasználók az Xbox-felhasználókhoz hasonló szempontokat követnek a külső merevlemez kiválasztásakor – hordozhatóság, költség, esztétika és sebesség. Ha valami gyorsabbat, több helyet szeretnél, és nem akarsz rengeteg készpénzt költeni, akkor érdemes hibrid modellt választani. PS4 sebességtesztekben Az SSD és az SSHD között az SSHD jellemzően csak néhány másodperccel lassabb.
Ha már rendelkezik egy extra belső meghajtóval, jó ötlet lehet USB 3.0 házat választani 10 vagy 20 dollár körüli áron. Ezzel hatalmas mennyiségű változtatást takarít meg, és továbbra is megkapja a szükséges tárhelyet.
Néhány a legjobb PS4 merevlemezek közül, amelyeket most megvásárolhat tisztességes áron.
- Toshiba Canvio Connect II 1TB hordozható merevlemez —
- Seagate bővítés 1 TB-os hordozható külső merevlemez – 55 dollár az Amazonon
- WD 2TB Elements hordozható külső merevlemez -
- Seagate 1 TB FireCuda Gaming SSHD (Solid State Hybrid Drive) —
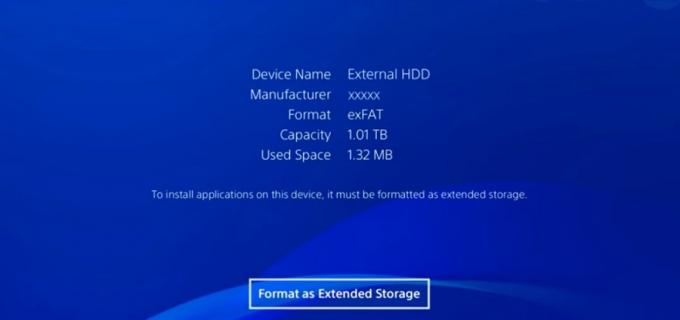
A külső merevlemez telepítése és formázása
Csatlakoztassa az eszközt a PlayStation USB-portjához, és lépjen a következőre Beállítások > Eszközök > USB-tárolóeszközök. Miután kiválasztottad USB tárolóeszközök, akkor látnia kell a külső merevlemezt a képernyőn. Ha nem szerepel a listában, és megjelenik egy üzenet, amely szerint az „USB-tárhely nincs csatlakoztatva” alatt USB tárolóeszközök menüt, ellenőrizze, hogy telepítette-e az összes legújabb konzolfrissítést, és hogy az USB-eszköz teljesen csatlakoztatva van-e. Ha továbbra sem látja a merevlemez nevét a képernyőn, próbálkozzon másik USB-porttal vagy másik aljzattal, ha külön tápcsatlakozóval rendelkező merevlemeze van.
Ha rákattint a külső merevlemezre, a konzol felszólítja a merevlemez formázására. Formázza meg eszközét kiterjesztett tárhelyként, majd kövesse a képernyőn megjelenő utasításokat. Kérjük, vegye figyelembe, hogy a lépés végrehajtása után a PS4 törli a külső merevlemezt, hogy fel tudja készíteni a használatra.
Formázás után a lemezes játékok és letöltések alapértelmezés szerint a külső merevlemezre települnek. Ha ezt módosítani szeretné, ezt a kiválasztással teheti meg Tárolás alatt Beállítások menüt, és módosítsa a telepítési helyet a sajátjára Rendszertárolás a tiéd helyett Bővített tárolás.
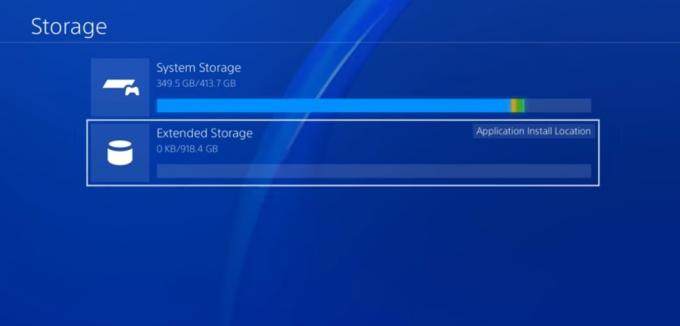
A külső merevlemez használata
A PS4-játékok külső merevlemezre helyezése viszonylag egyszerű. Ehhez lépjen a következőre: Beállítások > Tárhely > Rendszertárhely > Alkalmazások. Itt egyszerre egy vagy több játékot helyezhet át kiterjesztett tárhelyre.
Ha játékot szeretne másolni a merevlemezre, nyissa meg a következőt: Beállítások > Alkalmazás mentett adatok kezelése > Mentett adatok a srendszer tárolása. Ezt követően válassza ki Másolat USB tárolóeszközre, válassza ki, hogy mit szeretne másolni, és várja meg, amíg a folyamat befejeződik.
A PS4 belső merevlemezéről is biztonsági másolatot készíthet egy külső meghajtóra, ha felkeresi Beállítások > Rendszer > Biztonsági mentés és visszaállítás. Meg kell erősítenie, hogy mely adatokról szeretne biztonsági másolatot készíteni, majd el kell neveznie a biztonsági másolatot, hogy könnyen azonosíthassa azt.
Szerkesztői ajánlások
- Minden többplatformos játék (PS5, Xbox Series X, PS4, Xbox One, Switch, PC)
- A Sony megmutatja, hogyan fog kinézni a Horizon Forbidden West PS4-en
- Ez a 4 tipp segít maximalizálni az Xbox One kontroller akkumulátorának élettartamát
- Hogyan viheti át adatait PS4-ről PS4 Pro-ra
- PS4 Slim vs. Xbox One S: Specifikációk összehasonlítása



