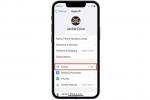A PDF formátumba történő nyomtatás nagyszerű módja lehet a dokumentumok számítógépre mentésének, különösen akkor, ha nincs azonnali hozzáférése a nyomtatóhoz. Ha Windows rendszert használ, akkor tudja, hogy a folyamat nem mindig volt zökkenőmentes. Mostantól a Windows 10 rendszerben a PDF-formátumba történő nyomtatásnak az egyik alapértelmezett funkciónak kell lennie a számítógépen, így könnyen elérhetővé válik.
Tartalom
- Natív eszközök használata Windows 10 rendszerben: Microsoft Print PDF formátumba
- Harmadik féltől származó alkalmazás használata
Íme átfogó leírásunk arról, hogyan nyomtathat PDF-be Windows rendszerben. Vannak más hasznos útmutatóink is, többek között hogyan kell jelszóval védje meg a PDF-fájlt, PDF konvertálása Excelbe, PDF-fájl konvertálása Word-dokumentummá, és PDF fájlok kombinálása.
Ajánlott videók
Natív eszközök használata Windows 10 rendszerben: Microsoft Print PDF formátumba
1. lépés: Nyomtassa ki a dokumentumot a szokásos módon, és válassza ki Microsoft Print PDF-be mint a nyomtatója.

2. lépés: A rendszer megkérdezi, hová szeretné menteni a fájlt. Válassza ki a helyet és a nevet, majd kattintson rendben vagy Megment. Néhány másodperc múlva egy vadonatúj PDF-fájl jelenik meg.
Ha bármilyen okból, Microsoft Print PDF-be nem szerepel opcióként, ne aggódjon: könnyű beállítani.
A Microsoft Print beállítása PDF-be
1. lépés: Keresse meg a Windows 10-et Beállítások oldalon, amelyet a Start menü vagy keressen rá a keresősávból. Ha ott van, kattintson a gombra Eszközök.

2. lépés: Egyszer be Eszközök, válaszd ki a Nyomtatók és szkennerek szakaszt a bal oldali menüből. Ha megvan a Microsoft Print PDF-be opciót, itt kell látnia a lehetséges nyomtatási lehetőségek listájával együtt. Ha nem látja, válassza ki a feliratot Nyomtató vagy szkenner hozzáadása.

3. lépés: Innentől kezdve a Windows megpróbálja megtalálni a megfoghatatlan nyomtatót, de nem fog működni (bár más helyi nyomtatókat találhat). Ha elkészült, válassza ki a következő lehetőséget A nyomtató, amit szeretnék, nem azListázott. Ezzel megnyílik egy másodlagos ablak a nyomtatók keresésének lehetőségeivel. Alul látnia kell egy lehetőséget Adjon hozzá helyi nyomtatót vagy hálózati nyomtatót kézi beállításokkal. Válassza ezt a lehetőséget, majd kattintson a gombra Következő.

4. lépés: A következő ablakban nyissa meg a mellette lévő legördülő menüt Használjon meglévő portot, válassza ki FÁJL: (Nyomtatás fájlba), és kattintson Következő.

5. lépés: A következő ablakban válassza ki Microsoft gyártóként, majd görgessen le a kiemeléshez Microsoft Print PDF-be ütés előtt Következő újra.
6. lépés: Ha választhat a jelenlegi illesztőprogram cseréje vagy a már telepített illesztőprogram használata, javasoljuk, hogy egyszerűen használja az aktuális illesztőprogramot, és válassza ki Következő.
7. lépés: Miután a Windows 10 kéri, hogy nevezze el a PDF-be nyomtatás funkciót – javasoljuk, hogy csak az alapértelmezett nevet rendelje hozzá, hogy könnyebben megtalálhassa –, kattintson Következő utoljára a kívánt nyomtató telepítéséhez.
8. lépés: Az immár használható funkcióval egyszerűen nyissa meg a dokumentumot, ill PDF-be konvertálni kívánt weboldal és navigáljon a Nyomtatás funkció. Amikor a rendszer kéri, válassza a lehetőséget Microsoft Print PDF-be a nyomtató célhelyeinek listájában, és kattintson a gombra Nyomtatás a fájl PDF formátumba konvertálásához.
9. lépés: Ha jól csinálja, az oldal azonnal megkérdezi, hova szeretné menteni a PDF-dokumentumot, és adjon nevet a fájlnak. Egyszerűen válasszon egy mentési helyet a tárolómeghajtón, adjon neki egyedi nevet, és nyomja meg a gombot Megment PDF létrehozásához. Mentés után használja az egyik ilyen PDF-szerkesztő szükség esetén bármilyen változtatást végrehajtani.
Harmadik féltől származó alkalmazás használata
Bár a Microsoft operációs rendszerének legújabb verziója nagyon egyszerűvé teszi a PDF formátumú nyomtatást a Windows 10 rendszerben, a régebbi verziókban a Windows rendszerben nem, és a felhasználók fejlettebb beállításokhoz szeretnének hozzáférni, amikor a PDF-be való nyomtatásuk szabályozásáról van szó. beállítások. Ezekben az esetekben a harmadik féltől származó szoftverek alternatív módot kínálhatnak a dokumentumok PDF formátumban történő „nyomtatására”.
Adobe Acrobat
Ha van Adobe Acrobat telepítve van a számítógépére, van egy másik PDF-be nyomtatási lehetőség. Ez nagyszerű azoknak, akik Windows 7 vagy 8 rendszert használnak, mivel egyik operációs rendszerhez sem tartozik PDF-nyomtató. Bár ez egy drága eszköz, van egy ingyenes próbaverzió elérhető azoknak, akik rövid távú megoldást keresnek.
A telepítés után a szokásos módon lépjen a dokumentumnyomtatóhoz, és válassza ki Adobe PDF mint a nyomtatója.

Kattintson Nyomtatás vagy Megment, majd nevezze el a dokumentumot, és válassza ki a kapott fájl mentési helyét. Innentől azt csinálhatsz vele, amit akarsz – akár alakítsa át PDF-jét JPEG formátumba.
doPDF
Azok számára, akik nem rendelkeznek Adobe Acrobat vagy Windows 10 rendszerrel, megnyugodhatnak, továbbra is nyomtathatnak PDF formátumba a megfelelő PDF-konverterrel, még akkor is, ha a folyamat egy kicsit bonyolultabb. Javasoljuk az ingyenes doPDF konvertert, amelyről letöltheti a fejlesztő hivatalos weboldala.
Ezt a szoftvert részesítjük előnyben, mert a hasonló szoftverekkel ellentétben nem kényszeríti Önt véletlenszerű kiegészítők vagy rosszindulatú programok letöltésére. A Windows 7 és a Windows 8 legújabb iterációival, valamint a Windows 10 rendszerrel is működik.

Amikor megérkezik a webhelyre, görgessen le, és egyszerűen kattintson a zöldre DoPDF letöltése (INGYENES) gombot, amely a képernyő jobb oldalán található.
Amikor a telepítő befejezte a letöltést, keresse meg a Letöltések mappát, és kattintson duplán a telepítőre a megnyitásához. A telepítési folyamat meglehetősen egyszerű. Csak követnie kell az utasításokat.
A doPDF-et két különböző módon használhatja, miután hivatalosan telepítette a számítógépére. Lehetővé teszi önálló programként való futtatását, vagy egyszerűen hozzáadhatja a Microsoft Office-hoz kiegészítőként.
1. lépés: Nyissa meg a doPDF-et a programlistájának megnyitásával a Start menüben. Lépjen a lapra Hozzon létre egy dokumentumot. Fókuszban a PDF létrehozása azonnal opció szakasz. A doPDF nyomtatónak automatikusan meg kell jelennie a nyomtató mezőben.
2. lépés: Kattintson Tallózás válassza ki a PDF-be nyomtatni kívánt fájlt. Nyissa meg a konvertálni kívánt fájlt, és kattintson rá. Kattintson Nyisd ki.

3. lépés: Rá lehet kattintani Teremt a fájl kiválasztása után. Meg kell jelennie egy felugró ablaknak, amely szerint a nyomtató lesz az alapértelmezett nyomtató, mielőtt megkérdezné, hogy szeretné-e folytatni. Csak kattintson rendben. A doPDF szoftver ezután megnyitja az adott dokumentumhoz szokásosan használt alkalmazást (például a Microsoft Word-öt), és egy másik doPDF felugró képernyőre viszi PDF fájl mentése. Innen több PDF-beállítás közül választhat. Miután beállította az összes beállítást, csak kattintson rendben a dokumentum PDF formátumba történő nyomtatásának megkezdéséhez. Amint létrehozta a vadonatúj PDF-fájlt, meg kell jelennie a képernyőn.

Szerkesztői ajánlások
- Mennyi RAM kell?
- A ChatGPT mostantól ingyenesen generálhat működő Windows 11 kulcsokat
- A legjobb nyomtatók 2023-ra
- A ChatGPT közvetlenül a Windowsba érkezik, de nem úgy, ahogy gondolja
- A Wi-Fi nem működik? A leggyakoribb problémák megoldása