A kezedbe került egy új Pixel 3 vagy Pixel 3 XL okostelefon? Lehet, hogy elkaptad a Pixel 3a vagy 3a XL? A Google nagyszerű kütyüi a legjobb Android-vásárlások. Ezért összeszedtünk néhány beállítást, amelyeket úgy gondolunk, hogy módosítania kell vagy be kell kapcsolnia, hogy a lehető legjobban kihasználhassa új Android telefonját. Akkor nézd meg nálunk Pixel 3 és Pixel 3 XL vélemények az új telefon használatának teljes leírásához – és tekintse meg a legjobb választásunkat Pixel 3 tokok és Pixel 3 XL tokok hogy némi védelmet adjon ezeknek a csupa üveg kütyüknek is.
Tartalom
- Kapcsolja be a Most játszott funkciót
- Kapcsolja be az ujjlenyomat-mozdulatokat
- Tweak Active Edge
- Kapcsolja be a Flip to Shhh funkciót, és szabja személyre a Digitális jóllétet
- Válasszon eszköztémát
- Zárja le gyorsan a telefont
- Tartsa kikapcsolva az automatikus elforgatást
- Kapcsolja be a RAW fényképeket
- Az akkumulátorkímélő konfigurálása
- Módosítsa a kijelző színeit
Kapcsolja be a Most játszott funkciót
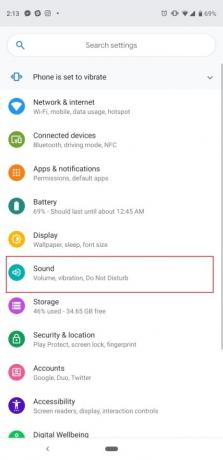
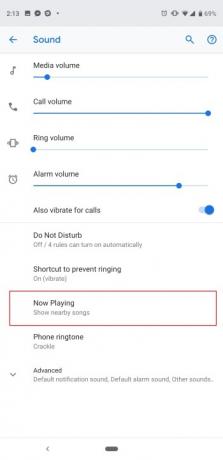
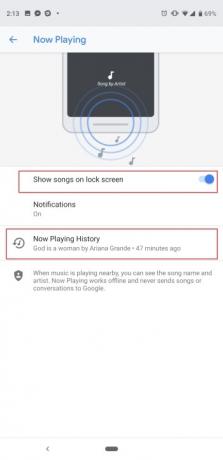
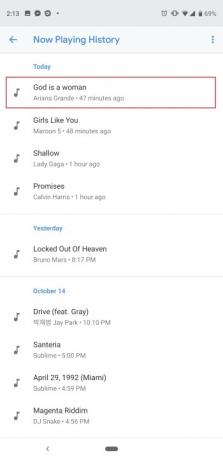
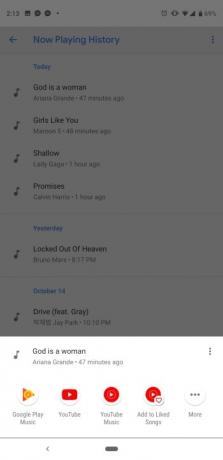
A Pixel 3 egyik kedvenc funkciója valójában a Pixel 2-n debütált. A Now Playing az eszközön található gépi tanulás segítségével hallgatja a zenét a környezetében – akár kávézóban, akár étteremben a Pixel 3 megpróbálja megtalálni a dal nevét, és megjeleníti azt a lezárási képernyőn és értesítés. Ne aggódjon, mindez offline módban történik, és „soha nem küld dalokat vagy beszélgetéseket a Google-nak”. Alapértelmezés szerint ki van kapcsolva, így a következőképpen kapcsolhatja be.
Ajánlott videók
Nyissa meg a telefon beállításait úgy, hogy teljesen lefelé húzza az értesítési felületet, és megérinti a fogaskerék ikont, vagy keresse meg a Beállítások alkalmazást az alkalmazásfiókban. Most menjen ide Hang > Most játszik és érintse meg Zeneszámok megjelenítése a lezárási képernyőn. Azt is választhatja, hogy itt szeretne értesítéseket kapni, vagy kikapcsolhatja őket. A Now Playing javított a Pixel 3-on egy új „Now Playing History” szekcióval. Koppintson rá, és dátum szerint rendezve láthatja a telefon által azonosított dalok előzményeit. Még jobb, ha érintse meg az egyik dalt, és közvetlenül hozzáférhet a dal lejátszásához bármely telepített zeneszolgáltatáson, például a YouTube Musicon.
Ez egy jó alkalom arra is, hogy megbizonyosodjon arról, hogy az Ambient Display be van kapcsolva, hogy megtekinthesse ezeket a zenei figyelmeztetéseket a Beállítások > Kijelző > Speciális > Környezeti kijelző.
Kapcsolja be az ujjlenyomat-mozdulatokat


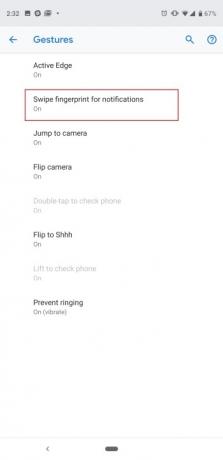
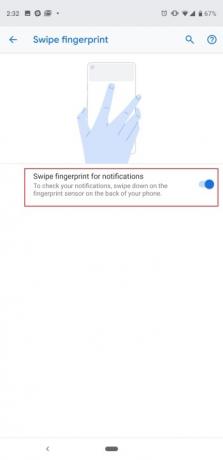
A Google Pixel 3 vagy 3a hátulján található ujjlenyomat-érzékelő többet tesz, mint a telefon feloldását. Ujját lefelé vagy felfelé csúsztatva lehúzhatja vagy felfelé tolhatja az értesítési fiókot. Különösen praktikus a Pixel 3 XL vagy 3a XL esetében, ahol nehéz lehet elérni a nagy, 6,3 hüvelykes képernyő tetejét. Alapértelmezés szerint ki van kapcsolva, így a következőképpen kapcsolhatja be: Irány Beállítások > Rendszer > Gesztusok > Ujjlenyomat ujjlenyomata az értesítésekhez és érintse meg a kapcsolót. Most húzza lefelé vagy felfelé az ujjlenyomat-érzékelőt, és látni fogja, hogy az értesítési fiók varázslatosan fel-le mozog.
Tweak Active Edge


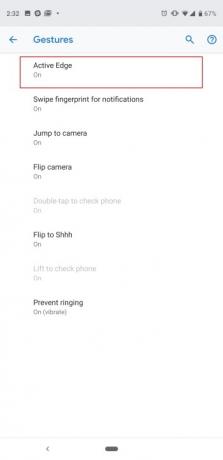
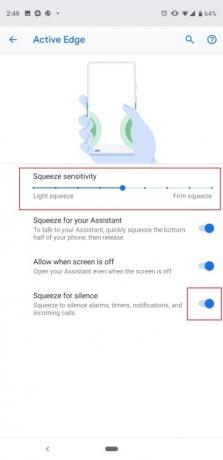
A Google Active Edge funkciója, amely lehetővé teszi a telefon oldalainak összenyomását a Google Assistant aktiválásához, visszatér. A telefon beállítási folyamata során a rendszer felkéri a konfigurálás lehetőségére, de van mód az érzékenység utólagos módosítására. Teljesen kikapcsolhatja azt is, ha csak a kezdőlap gomb lenyomására és lenyomva tartására, vagy a Google keresősávban az Asszisztens ikonra koppintva szeretne hagyni. Irány Beállítások > Rendszer > Gesztusok > Active Edge. Itt manuálisan mozgathatja a csúszkán lévő pontot, hogy az aktiváláshoz határozott vagy enyhe összenyomásra van szükség Asszisztens, és lent van egy lehetőség, hogy teljesen kikapcsolja, vagy akkor is működjön, ha a képernyő ki.
Az Active Edge nem csak a Google Asszisztens elérését szolgálja. A telefon összenyomásával elnémíthatja az ébresztést, az időzítőket, az értesítéseket és a bejövő hívásokat, és ezt ki is kapcsolhatja ugyanazon a képernyőn.
Kapcsolja be a Flip to Shhh funkciót, és szabja személyre a Digitális jóllétet

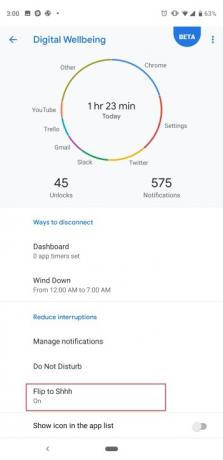

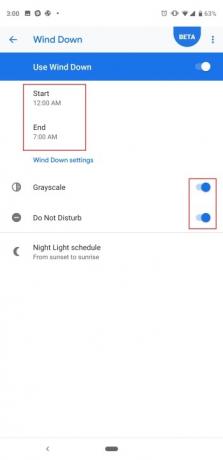
A Pixel 3, 3a, 3 XL vagy 3a XL egyik szoftverfunkciója, amelyet érdemes kipróbálni, a „Flip to Shh”, amely, ahogy hangzik, elnémítja az eszközt, amikor felfordítja a telefont az asztalra (a kijelző felé le). Ez egy gyors módja a Ne zavarjanak funkció bekapcsolásának, különösen akkor, ha a telefon hangosan rezeg megbeszélésen vagy interjún. Irány a Beállítások > Digitális jóllét > Flip to Shh és kapcsolja be. Alternatív megoldásként a beállítási lehetőség is elérhető Beállítások > Rendszer > Gesztusok > Flip to Shh.
Amíg benne vagy Digitális jólét menü, javasoljuk, hogy vessen egy pillantást a Google azon lehetőségeire, amelyek csökkentik az okostelefonok használatát. Nem gondoljuk, hogy az alkalmazásidőzítők túlságosan hasznosak (hacsak nem egy gyermek számára állít be egyet), de azt javasoljuk, a Wind Down, amely éjszaka szürkeárnyalatossá változtatja a kijelzőt, és automatikusan bekapcsolja a Ne zavarjanak funkciót mód. Ez egy nagyszerű módja annak, hogy lefekvés előtt ne használja a telefont, és ne terelje el a figyelmét. Csak érintse meg Lazít, válasszon kezdési és befejezési időt, és személyre szabhatja, hogy be szeretné-e kapcsolni a Ne zavarjanak funkciót is szürkeárnyalatos képernyőként, vagy akár azt is, hogy a telefonnak be kell-e kapcsolnia az Éjszakai fényt (ami elfordítja a képernyőt sárga hogy megvédje a kék fénytől).
Válasszon eszköztémát
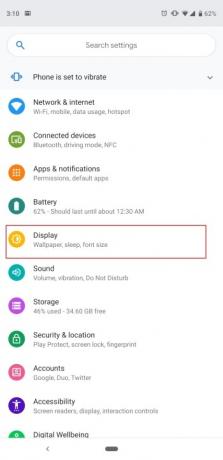


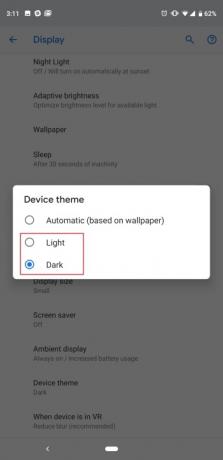
A Pixel 3-ban nincs teljes „sötét mód”, de van mód arra, hogy az alkalmazásfiókot és az értesítési fiókot sötétebb színűvé tegyük. Könnyebb a szemnek, ha egy sötét szobában vagy, és nem akarsz megvakulni. Alapértelmezés szerint ez a beállítás az „Automatikus (tapéta alapján)” értékre van állítva, ami azt jelenti, hogy ha sötét a háttérképe, a Az értesítések és az alkalmazásfiók automatikusan sötét témára váltanak, és fordítva, ha világítója van tapéta. Ha manuálisan szeretné konfigurálni, csak menjen a következőhöz Beállítások > Kijelző > Speciális > Eszköztéma > és válassz Fény vagy Sötét.
Zárja le gyorsan a telefont
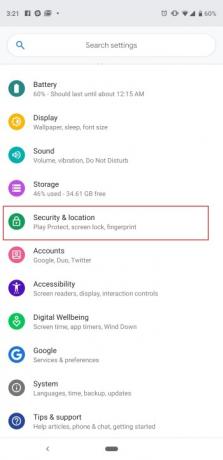
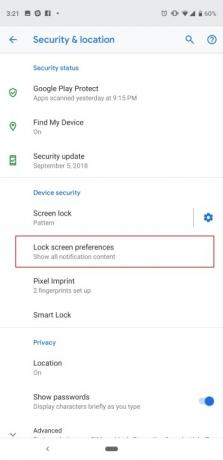
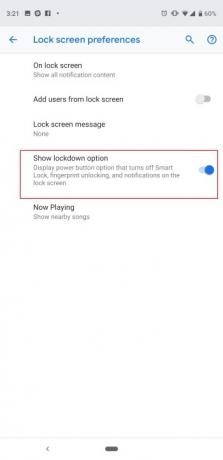
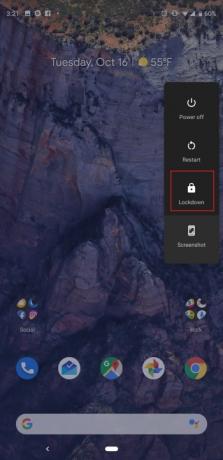
Számos módja van annak, hogy a telefon megkerülje a lezárási képernyőt. Beállíthatod Smart Lock, így telefonja nem kéri a zárolás feloldását, amikor otthon van, vagy beállíthatja, hogy megbízzon a csatlakoztatott Bluetooth-eszközökben, így az okosóra vagy a fejhallgató feloldva tartja a telefont. Előfordulhat azonban néhány pillanat, amikor gyorsan le szeretné zárni telefonját, hogy megbizonyosodjon arról, hogy senki sem férhet hozzá a lezárási képernyő jelszava nélkül. A Google megkönnyítette ezt, de először be kell kapcsolnia ezt a funkciót.
Irány a Beállítások > Biztonság és hely > Képernyőzár beállításai > és kapcsolja be Lezárási opció megjelenítése. Most, amikor lenyomja és lenyomva tartja a bekapcsológombot, megjelenik egy lehetőség a telefon „zárolására”. Ezzel kikapcsolja a Smart Lock funkciót, nem teszi lehetővé az ujjlenyomat-érzékelő használatát, és elrejti az értesítéseket a lezárási képernyőről. Nem valószínű, hogy sokat kell majd használnia ezt a funkciót, de bizonyos esetekben nagyon hasznos lehet.
Tartsa kikapcsolva az automatikus elforgatást
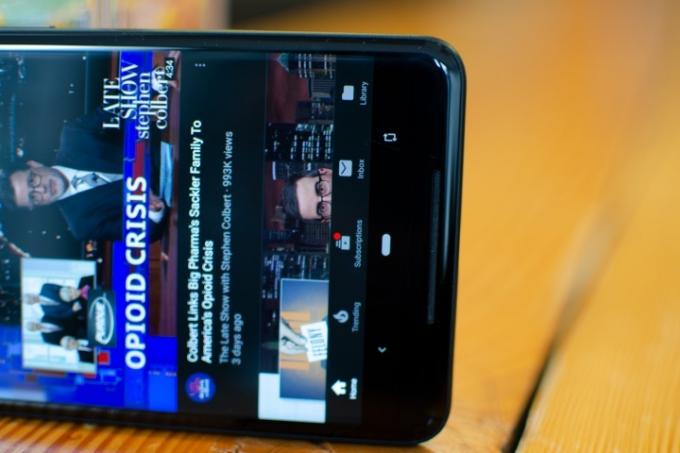
Belefáradt abba, hogy a képernyő folyamatosan forog, amikor tájolást vált? Az automatikus elforgatás praktikus funkció, de lehet, hogy egy kicsit túl érzékeny. Az Android 9 Pie új intelligens forgatóeszköze lehetővé teszi, hogy az automatikus elforgatás kapcsolóját mindig kikapcsolva hagyhassa. Hogyan működik? Nos, először valóban ki kell kapcsolnia a képernyő automatikus elforgatását. Húzza le teljesen az értesítési sávot, amíg meg nem jelenik a gyorsbeállítási csempék. megtalálja Automata forgatás, és koppintson rá a kikapcsoláshoz (ha már be volt kapcsolva). Most lépjen be bármelyik alkalmazásba, és fordítsa el a képernyőt fekvő helyzetbe – a kezdőlap gomb mellett megjelenik egy forgatás ikon. Koppintson rá, és a képernyő tartalma a megfelelő tájolásba fordul, és zárolva marad. Amikor visszatér az álló tájolásba, a gomb ismét felugrik, és csak nyomja meg, hogy visszaállítsa álló helyzetbe. Sokkal okosabb megvalósítás, mint egy túl érzékeny automatikus forgatási rendszerrel.
Kapcsolja be a RAW fényképeket
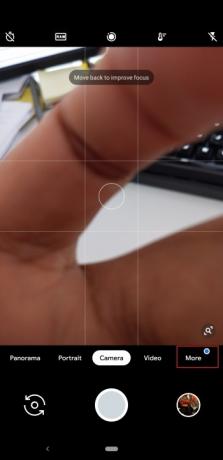

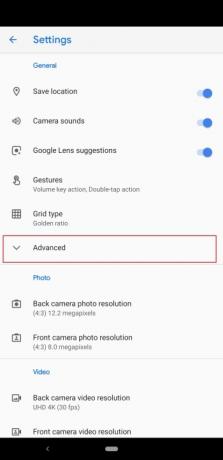
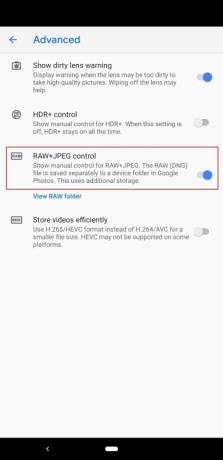
A Pixel 3 kiváló fényképeket készít, és ha Ön professzionális fotós, akkor érdemes lehet további irányítást a képek szerkesztése felett. Most már van egy praktikus módja annak, hogy megbizonyosodjon arról, hogy a Pixel 3 rögzíti a JPEG és RAW fájlformátumokat. Nyissa meg a kameraalkalmazást a bekapcsológomb dupla koppintásával, vagy keresse meg az alkalmazásfiókban. Koppintson a Több, akkor Beállítások. Menj a Fejlett fület, majd kapcsolja be RAW+JPEG vezérlés. Mostantól egy külön albumot fog látni a Google Fotók alkalmazásban, amely lehetővé teszi a RAW fotófájlok elérését. Ne feledje, hogy ez több eszköztárhelyet foglal el. Olvassa el teljes szövegünket útmutató a Pixel 3 fotózáshoz még több információért.
Az akkumulátorkímélő konfigurálása


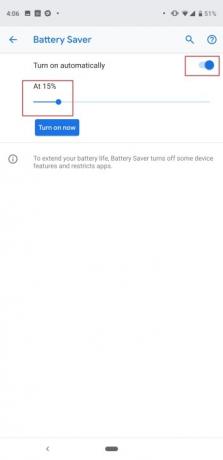
A Pixel 3 és a Pixel 3 XL nem tölti be a legnagyobb akkumulátorokat, és többre vágytunk. Érdemes megbizonyosodni arról, hogy elegendő leve van egy egész napra, és beállíthatja, hogy az Akkumulátorkímélő mód automatikusan bekapcsoljon, amikor a telefon elér egy bizonyos töltöttségi szintet. Ehhez menjen a Beállítások > Akkumulátor > Akkumulátorkímélő > Automatikus bekapcsolás. Megjelenik egy csúszka, és a pont mozgatásával kiválaszthatja, hogy milyen százalékban kívánja bekapcsolni az Akkumulátorkímélő módot. Az Akkumulátorkímélő funkció kikapcsol néhány funkciót a telefonban, és korlátozza néhány alkalmazás háttérhasználatát, ami viszont segít meghosszabbítani az akkumulátor élettartamát. A Pixel 3a és 3a XL akkumulátorai valamivel nagyobbak, de érdemes lehet használni ezt a funkciót az állóképesség növelésére.
Módosítsa a kijelző színeit
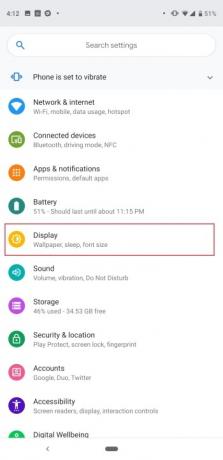
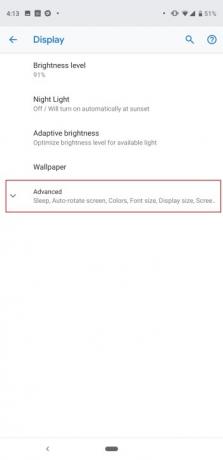
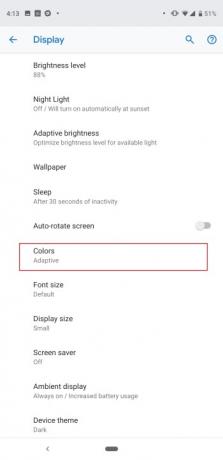

Sokan panaszkodtak amiatt, hogy a Pixel 2 XL képernyője tavaly kissé elnémultnak tűnt, ezért a Google hozzáadott néhány kijelzőkonfigurációt a megnyugtatás érdekében. A Pixel 3 XL képernyőjével még nem láttunk komolyabb problémát, de mindkét telefonban ugyanazokat a képernyőszíneket fogja látni. Irány Beállítások > Kijelző > Speciális > Színek. Három lehetőség közül választhat: Natural, Boosted és Adaptive. Ahogy a neve is sugallja, a Natural a legvalósághűbb színeket adja, míg a Boosted növeli a telítettséget. Az alapértelmezett Adaptív mód hasonlóan növeli a telítettséget, de biztosítja a bőrtónus és a vörös színek tónusának csökkentését. 9to5Google.
Ezek azok a kulcsfontosságú beállítások, amelyeket szerintünk módosítania kell, de van még bőven tippek és trükkök a Pixel 3, 3a, 3 XL vagy 3a XL további személyre szabásához. Élvezze új telefonját!
Szerkesztői ajánlások
- A Google jövőbeli Pixel telefonjait most rossz hír érte
- A legjobb Google Pixel Fold tokok: a 10 legjobb, amit megvásárolhat
- Az iPhone-ja ellophatja ezt a Pixel Tablet funkciót, ha megkapja az iOS 17-et
- Ez az alkalmazás lemerítheti Pixel telefonja akkumulátorának élettartamát
- A Google Pixel 7a színei: itt minden lehetőség van




