Akár Samsungot vásárolt Galaxy S10, S10 Plus, vagy Galaxy S10e, nagy teljesítményű eszköz van a kezében. Annyi minden van ezek a telefonok megtehetik, de sok funkció alapértelmezés szerint nincs bekapcsolva. Átnéztük az összes menüt, és összeszedtük azokat a legfontosabb beállításokat, amelyeket módosítani szeretne, hogy a legtöbbet hozza ki új telefonjából.
Tartalom
- További értesítési ikonok és akkumulátor százalékos megjelenítése
- Húzza lefelé az értesítési panelt
- Az ujjérzékelő kézmozdulatainak bekapcsolása (csak S10e)
- Maximális képernyőfelbontás (csak S10 és S10 Plus)
- Tegye egy kicsit biztonságosabbá az arcfelismerést
- Mindig jelenítse meg az Always On Display-t
- Szabaduljon meg a hagyományos navigációs sávtól a teljes képernyős gesztusokhoz
- Testreszabhatja a Bixby rutinokat
- Kapcsolja be a hangerőgombokat a média számára
- Ütemezze be a kék fényszűrőt és az éjszakai módot
- A Smart Stay engedélyezése
Először is ismernie kell a Beállítások menü elérésének leggyorsabb módját – csúsztassa lefelé az ujját a képernyő tetejéről, és koppintson a fogaskerék ikonra, amely az értesítési fiók jobb felső sarkában található. Alternatív megoldásként húzza felfelé az ujját a kezdőképernyőről az Alkalmazásfiók megnyitásához, és keresse meg a
Beállítások kb.Ajánlott videók
További értesítési ikonok és akkumulátor százalékos megjelenítése
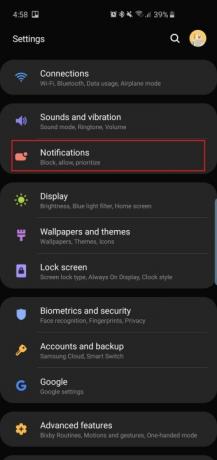
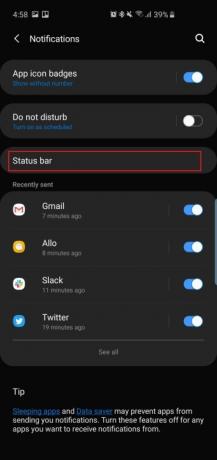
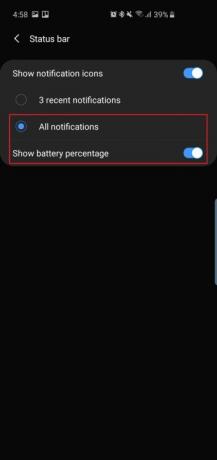
A lyukasztó kamera mindhárom telefon tetején található – ez a neve a jobb felső sarokban lévő lebegő szelfi kamerának. A bevágásokkal ellátott telefonokhoz hasonlóan ez azt jelenti, hogy egy kicsit kevesebb hely jut a készüléken Android állapotsor az értesítési ikonokhoz vagy akár az akkumulátor százalékos értékéhez. Alapértelmezés szerint a telefonok csak három legfrissebb értesítési ikont jelenítenek meg, az akkumulátor százalékos aránya nélkül, ezért itt van, hogyan módosíthatja.
- Irány Beállítások > Értesítések > Állapotsor és érintse meg Minden értesítés. Mostantól három értesítési ikon helyett több értesítési ikont is láthat majd az állapotsorban.
- Lent Minden értesítés, megjelenik egy bekapcsolási lehetőség Az akkumulátor százalékos megjelenítése. Kapcsolja be, és könnyebben felmérheti, hogy mennyi akkumulátor-élettartam maradt hátra.
Húzza lefelé az értesítési panelt

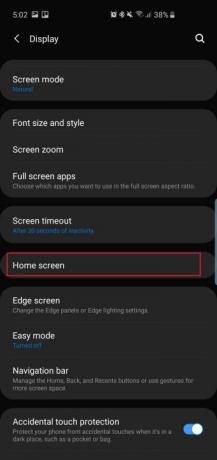

A Galaxy S9 és S9 Plus készülékeken ujját az ujjlenyomat-szkenneren húzva lehúzhatja az értesítési fiókot. Mivel a Galaxy S10 hátoldalán nincs ujjlenyomat-olvasó és S10 Plus Mostantól meg kell elégednie azzal, hogy a fiókot lefelé húzza a kezdőképernyőn bárhol lefelé, ahelyett, hogy a legfelülről kellene lefelé húznia (ami nehéz lehet).
- Menj Beállítások > Kijelző > Kezdőképernyő > és kapcsolja be Gyorsan nyitható értesítési panel.
Most húzza lefelé az értesítési fiókot a kezdőképernyő bárhonnan. Ez is működik a Galaxy S10e, amely kapacitív ujjlenyomat-szkennerrel rendelkezik.
Összefüggő
- Íme az első pillantásunk a Samsung Galaxy Tab S9 Plus-ra
- Látnod kell ezt a vad Galaxy S23 leejtési tesztet
- A legjobb Samsung Galaxy S23 Plus tokok: 15, amit nem hagyhatsz figyelmen kívül
Az ujjérzékelő kézmozdulatainak bekapcsolása (csak S10e)


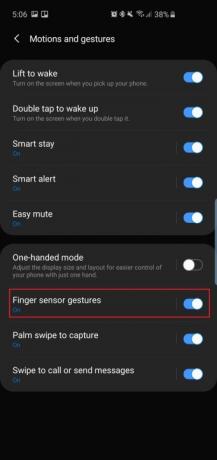
Mert a
- Irány Beállítások > Speciális funkciók > Mozdulatok és gesztusok és kapcsolja be Ujjérzékelő gesztusok.
Ez egy praktikus módja a fiók kinyitásának anélkül, hogy sokat kellene mozgatnia a hüvelykujját. Érintse meg Ujjérzékelő gesztusok, és a kezdőképernyőn az érzékelőn felfelé húzva megnyithatja a Samsung Pay alkalmazást. Nyugodtan kapcsolja be, ha úgy gondolja, hogy gyakran fogja használni.
Maximális képernyőfelbontás (csak S10 és S10 Plus)
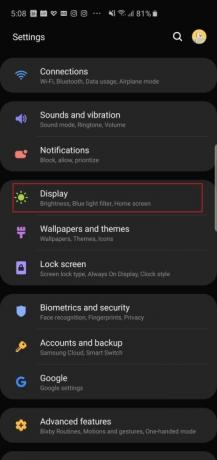

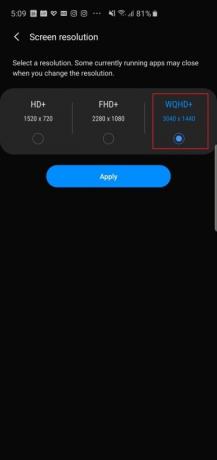
A Samsung Galaxy S10 és
- Menj Beállítások > Kijelző > Képernyőfelbontás és érintse meg a WQHD+ opciót.
Látni fogja, hogy van HD+ (1520 x 720) opció is, ha valóban meg akarja spórolni az akkumulátor élettartamával. Ez a beállítás nem létezik a
Tegye egy kicsit biztonságosabbá az arcfelismerést
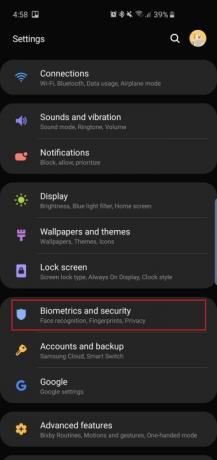


A Galaxy S10 és
Alapértelmezés szerint a Samsung engedélyezi Gyorsabb felismerés így a technológia gyorsan reagál, de ez a biztonság rovására megy – az arcfelismerő technológiát meg lehet téveszteni pusztán az arc fényképével. Tiltsa le ezt, és kicsit nehezebb lesz meghamisítani a kamerát, de még mindig közel sem lesz olyan biztonságos, mint az Apple Face ID.
- Irány Beállítások > Biometrikus adatok és biztonság > Arcfelismerés (ha már beállította), és kapcsolja ki Gyorsabb felismerés. Most már nem lesz olyan könnyű becsapni a technológiát, és csak néhány ezredmásodpercig tart tovább, de ne feledje, még mindig nem ez a legbiztonságosabb biometrikus lehetőség ezeken a telefonokon.
Ha közvetlenül a kezdőképernyőre szeretne ugrani, miután a kamera felismerte az arcát, kikapcsolhatja Maradjon a Lezárási képernyőn ugyanabban a menüben.
Mindig jelenítse meg az Always On Display-t
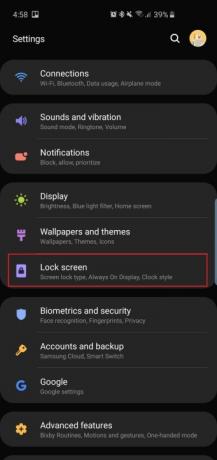
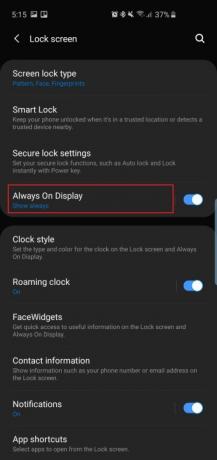
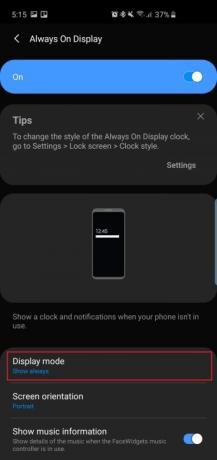
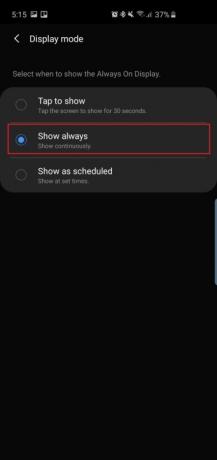
Mi értelme van az Always On Display-nek, ha nincs mindig bekapcsolva, igaz? Alapértelmezés szerint az Always On Display, amely az időt, a dátumot, az akkumulátor állapotát és az értesítéseket mutatja, amikor a telefon képernyője ki van kapcsolva, nincs állandóan bekapcsolva. Íme, hogyan változtathat ezen.
- Menj Beállítások > Képernyő lezárása > Mindig látható és görgessen lefelé, hogy megkeresse és érintse meg Megjelenítési mód. Érintse meg Mindig mutasd meg hogy mindig lássa. Választhat Koppintson a megjelenítéshez, és az Always On Display 30 másodpercre felugrik, vagy beállíthatja Megjelenítés ütemezés szerint.
Ebben a beállítási menüben is be lehet kapcsolni Zenei információk megjelenítése a zenelejátszás vezérléséhez az Always On Display képernyőről.
Szabaduljon meg a hagyományos navigációs sávtól a teljes képernyős gesztusokhoz

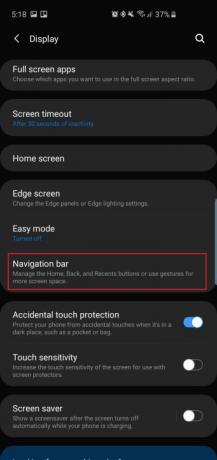
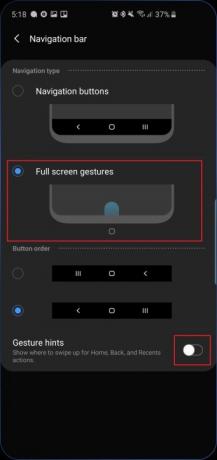
A Samsung mindent megtett annak érdekében, hogy lecsökkentse a gyönyörű Dynamic AMOLED képernyőt körülvevő kereteket mindhárom okostelefonon, akkor miért rontja el a hagyományos
- Irány Beállítások > Kijelző > Navigációs sáv és érintse meg Teljes képernyős gesztusok. Most már csak fel kell húznia az ujjait a hagyományos Android navigációs gombok helyére, hogy befejezze a műveletet. A középen húzással például megismétli a kezdőlap gomb megérintését.
- Kapcsolja ki Gesztus tippek ha tisztább megjelenésre is vágysz.
Előnyben részesítjük az összes többi gomb elrendezését is
Testreszabhatja a Bixby rutinokat


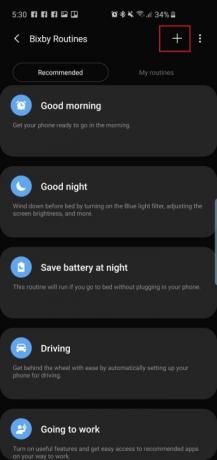
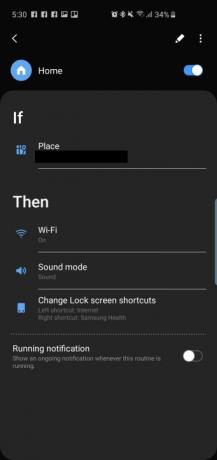
Újdonság a Samsung három okostelefonjában Bixby Rutinok, amihez igazából nem sok köze van
- A Bixby-rutinokhoz a címre lépve érheti el Beállítások > Speciális funkciók > Bixby-rutinok. Van néhány ajánlott rutin, amelyet bekapcsolhat és szerkeszthet, vagy megérintheti a „+” jelet, és létrehozhat egy egyénit.
Kapcsolja be a hangerőgombokat a média számára

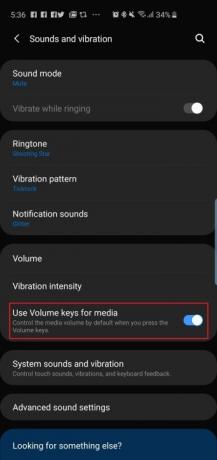
Alapértelmezés szerint a hangerőszabályzó gombokat szeretné használni a média hangerejének szabályozására? Hasznos, ha gyorsan szeretné beállítani a hangerőt, mielőtt egy dalt vagy videót lejátszana a telefonon, ahelyett, hogy csak a lejátszás megkezdése után módosítaná a hangerőt.
- Menj Beállítások > Hangok és rezgés és kapcsolja be Használja a hangerő gombokat a médiához.
- Ezt úgy is bekapcsolhatja, hogy megérinti a hangerőszabályzót, és lefelé csúsztatja a felugró hangerő-beállításokat.
Ütemezze be a kék fényszűrőt és az éjszakai módot

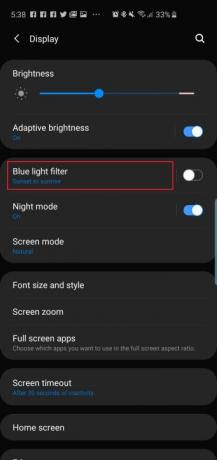
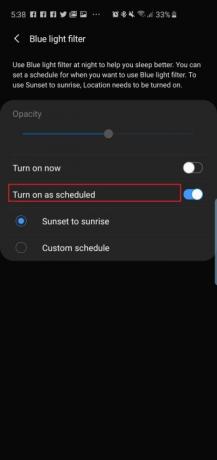
Az új telefonok Dynamic AMOLED képernyői natívan 42 százalékkal csökkentik a kékfény-kibocsátást, ami valóban hasznos, mivel a túl sok éjszakai kék fény befolyásolhatja az alvást, ami egészségre gyakorolt káros hatások. De ha továbbra is szeretné használni a kék fényszűrőt a telefonokon, akkor ütemezheti, hogy egy adott időpontban, vagy éppen napnyugtától napkeltéig automatikusan bekapcsoljanak. A Samsung új One UI szoftvere éjszakai üzemmóddal is rendelkezik, amelyet az operációs rendszerben sötétebb témákhoz használhat, ami segít, ha éjszaka használja a telefont sötétben.
- A kék fényszűrő ütemezéséhez lépjen a következőre: Beállítások > Kijelző > Kék fényszűrő és érintse meg Napnyugta napkeltéig.
- Ha sötétebb témát szeretne engedélyezni a felhasználói felületen, lépjen a következő helyre: Beállítások > Kijelző > Éjszakai mód és érintse meg Kapcsolja be most. Ha napközben szeretné visszaállítani a fehér felületet, érintse meg a gombot Kapcsolja be az ütemezés szerint és állítsa be az Éjszakai módot, hogy napnyugtától napkeltéig működjön.
A Smart Stay engedélyezése


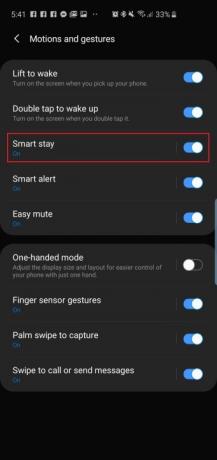
A Smart Stay egy olyan funkció, amely már jó ideje elérhető a Samsung telefonjain. Lényegében mindaddig, amíg a szeme a képernyőre van tapasztva, a kijelző nem fog lejárni és nem kapcsol ki.
- Kapcsolja be a Smart Stay-t a következőre lépve: Beállítások > Speciális funkciók > Mozdulatok és gesztusok és kapcsolja be Okos tartózkodás.
Ebben a menüben, vagy akár a menüben is számos más finom funkció található Speciális funkciók, hogy érdemes megnézni – mint Emelje fel, hogy felébredjen és Koppintson duplán az ébredéshez - de ezeknek alapértelmezés szerint be kell lenniük.
Íme az általunk kiválasztott legfontosabb beállítások, amelyeket azonnal módosítani szeretne, amint beállítja új Galaxy S10 készülékét,
Szerkesztői ajánlások
- Az Asus legújabb Android telefonja nagy veszélyt jelenthet a Galaxy S23 Ultra számára
- A Galaxy S23 tulajdonosoknak figyelniük kell erre a frissítésre
- Lehet, hogy a Samsung most ölte meg a Galaxy S10-et
- A Samsung Galaxy S23-hoz tartozik töltő? Tudja ezt, mielőtt vásárol
- A Samsung elhozza a Galaxy S23 új szoftverét a régebbi telefonokra




