Azt gondolhatja, hogy lemarad az intelligens otthoni szórakozásról, mert nincs Nest Hub vagy Echo Show. Tudta, hogy néhány lépéssel egy iPadet intelligens kijelzővé varázsolhat?
Tartalom
- Használja az iPadet otthoni központként
- Eszközök hozzáadása a HomeKithez az iPaden
- Az irányított hozzáférés kikapcsolása az iPaden
Ajánlott videók
Könnyen
5 perc
iPad (lehetőleg régebbi modell)
Nem az egyetlen módja annak, hogy kimenjen és vásároljon egy új intelligens kijelzőt vezérli az intelligens tartozékokat és információt ad. Leírtuk, hogyan lehet a PC vagy tablet egy Alexa eszközbe. Ismerje meg, hogyan alakíthat egy régi iPadet intelligens otthoni központtá a Homekit számára.
Jegyzet: Ahhoz, hogy az iPadet otthoni hubként használhassa, az otthonában kell maradnia, be kell kapcsolnia, és csatlakoznia kell az otthoni wifi-hálózathoz.

Használja az iPadet otthoni központként
Van néhány különbség, amelyet figyelembe kell venni, ha az iPad for Homekit eszközt használja Google Asszisztens helyett
Alexa alapú intelligens kijelző. Kijelzőik átfogóbb információforrást jelenítenek meg a környéken, míg az iPad attól függ, hogy milyen eszközök vannak otthonában. Láthatja kedvenc jeleneteit, tartozékokat és kamerákat egyszerűen, de hőmérsékletmérő eszköz nélkül nincs időjárás, és nincs mindig látható Siri lekérdezési mező sem. Mindazonáltal itt vannak azok az egyszerű lépések, amelyeket követnie kell ahhoz, hogy iPadjét intelligens kijelzővé és otthoni központtá változtassa.1. lépés: Nyissa meg az iPadet.
2. lépés: Kattintson Beállítások és kattintson a nevére.
Összefüggő
- Google Home vs. Apple HomeKit: melyik a legjobb intelligens otthoni platform?
- Megéri az intelligens izzók?
- Az Aqara piacra dobja az U100 intelligens zárat teljes Apple HomeKit támogatással
3. lépés: Kattintson iCloud. Ugyanazzal az Apple ID-vel kell bejelentkeznie az iPad készülékre, amelyet a HomeKit kiegészítőivel használ.
4. lépés: Görgessen le a lehetőséghez itthon és ellenőrizze, hogy be van-e kapcsolva. Ha nem látod itthon ban,-ben Beállítások menüt, le kell töltenie az alkalmazásboltból.
5. lépés: Menj vissza Beállítások és kattintson rá itthon. Kattintson Használja ezt az iPadet otthoni központként.
6. lépés: Nyissa meg a Home alkalmazást az iPaden. Az első képernyőn megjelenik az összes kedvenc jelenete és eszköze. Ezenkívül átválthat adott szobákra, jelenetekre és egy felfedezési oldalra.
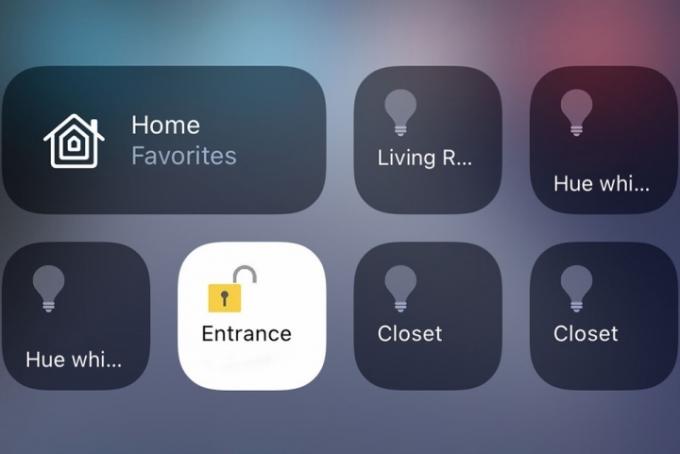
Eszközök hozzáadása a HomeKithez az iPaden
Más alkalmazások is elérhetők, amelyek vagy másfajta intelligens képernyővé varázsolják iPadjét, vagy bekapcsolhatják a Homekit funkciót, de a Home használata a legjobb élményt nyújtja. Is, harmadik féltől származó hardver, mint például a Hoobs rendszer, más, nem Homekit natív eszközöket is hozzáadhat a Homekit ökoszisztémához.
1. lépés: Nyissa meg a HomeKit alkalmazást az iPaden. Kattintson a kékre Készülék hozzáadása gomb.
2. lépés: Kattintson Új készülék.
3. lépés: Jelentkezzen be a saját Home Connect fiókot.
4. lépés: Adja hozzá HomeKit eszközeit.
Az irányított hozzáférés kikapcsolása az iPaden
Az otthonában tartózkodó vendégek az iPad használatával is könnyedén módosíthatják az eszközállapotokat ahelyett, hogy a Sirire hagyatkoznának, hacsak nem kapcsolja be Guide Access. Ez a beállítás lehetővé teszi az iPad egy képernyőhöz való zárolását egy jelszóval. Ha engedélyezi ezt a képernyőt, gyorsabban módosíthatja a csatlakoztatott eszközök állapotát az otthoni felhasználók számára. Azt is biztosítja, hogy senki ne férhessen hozzá más beállításokhoz vagy alkalmazásokhoz az iPaden.
1. lépés: Nyisd ki Beállítások.
2. lépés: Kattintson Általános > Irányított hozzáférés.
3. lépés: Kattintson a funkció aktiválásához.
Azok, akik iPadjüket otthoni központként használják, fontolóra vehetik annak használatát falra szerelt. Akár ideiglenes fali tartóról, akár állandóan beágyazott tartóról van szó, hosszabb villámkábelt kell vásárolnia (az iPad modelljétől függően), hogy bekapcsolva maradjon. Ha az iPadet a falhoz rögzíti, akkor egy mindig működő, Siri által üzemeltetett HomeKit hub lesz, amellyel könnyedén kezelheti otthonát.
Érdekli az iPad ilyen beállítása, ha a Apple ökoszisztéma? Amint elkezd elmélyülni a HomeKitben és eszközeiben, az intelligens kijelző megkönnyíti a termékek beállítását és kezelését. További termékeket keres, amelyeket Apple Home hubjával vezérelhet? Nézze meg a mi útmutató a legjobb HomeKit eszközökhöz.
Szerkesztői ajánlások
- Az Alexa eszközök szinkronizálása
- Hogyan állítsuk be okosotthonunkat kezdőknek
- Intelligens otthoni kütyük csatlakoztatása Amazon Alexa eszközéhez
- Alexa vs. HomeKit: melyik intelligens otthoni platform a legjobb?
- Hogyan tisztíthatom meg az intelligens légtisztítómat?
Frissítse életmódjátA Digital Trends segítségével az olvasók nyomon követhetik a technológia rohanó világát a legfrissebb hírekkel, szórakoztató termékismertetőkkel, éleslátó szerkesztőségekkel és egyedülálló betekintésekkel.




