Mi az a Google Pay?
Senki sem szeret fizetni a dolgokért, de ez legalább egy folyamat, amelyet meg lehet könnyíteni. A Google Pay segítségével pedig olyan egyszerűvé válik a tételek fizetése, mint a zsebébe nyúlás és a telefon feloldása.
Tartalom
- Google Pay
- Google Pay Send
A Google azonban nem csak az Ön élelmiszereiért tette könnyebbé a fizetést. Tartozol egy barátodnak a felosztott ebéd felével? Vagy esetleg egy kis esti italra? A cumival való letelepedés sem lehet nehéz, és ez az, ahol Google Pay Send bejön, megkönnyítve a betöltést a könyvek gyors és egyszerű egyensúlyozása érdekében. Ha Ön tartozik, akkor fizetési kérelmet nyújthat be.
Ajánlott videók
Az effajta dolgok rendbetétele bonyolult lehet, és mindannyian tudjuk, hogy ez különösen aggasztó, ha pénzügyekről van szó. De ne aggódj, azért vagyunk itt, hogy megkönnyítsük. Összeállítottunk egy gyors útmutatót a Google Pay és a Google Pay Send fiókok gyors beállításához.
Összefüggő
- Mi az eSIM? Itt van minden, amit tudnia kell
- Mennyibe kerül az Apple Music, és hogyan juthat hozzá ingyen?
- A legjobb Android telefonok 2023-ban: a 16 legjobb megvásárolható telefon
Google Pay
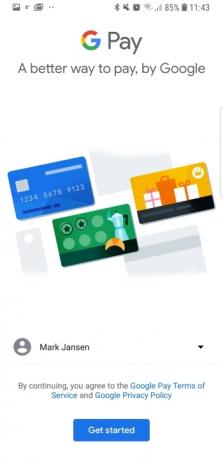

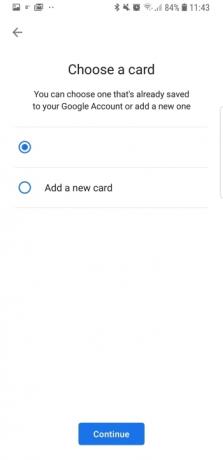
A korábban ismert alkalmazás Android A Pay márkajelzést változtatott és egy kicsit csiszolt, de továbbra is ugyanaz az alkalmazás az új arc alatt. Ha már rendelkezik Android Pay-fiókkal, nem kell aggódnia – az összes mentett kártyája átkerül az új Google Pay-fiókjába, és nem kell semmit sem tennie a beállításához.
De mi van akkor, ha még nem ismeri a Google Pay szolgáltatást, és először kell beállítania fiókját? Ott is biztosítunk téged. A Google Pay-fiók létrehozása gyors és egyszerű, és ha végzett, rögtön rátérhet arra, ami igazán számít: a kiskereskedelmi terápia.
A Google Pay beállítása
A Google Pay üdvözli Önt, és megkérdezi, hogy melyik összekapcsolt Google-fiókját szeretné használni Google Pay-fiókjában. Ezután végigvezeti Önt a hitelkártya fiókjába való bejelentkezésének lépésein. Üsd a Adj hozzá egy kártyát gombot, és a Google figyelmezteti Önt, ha már van kártyája hozzárendelve a fiókjához, és felajánlja ennek lehetőségét Új kártya hozzáadása. Ha nincs meglévő kártya csatolva a fiókjához (például a Google Play Áruházból), vagy új kártyát szeretne hozzáadni, akkor közvetlenül a kártya-hozzáadási lehetőségekhez jut.
Itt kiválaszthatja, hogyan szeretné hozzáadni a kártyát. A Google Pay lehetőséget kínál arra, hogy az alkalmazás egyszerűen megnézze a kártyáját a kamerán keresztül, és automatikusan hozzáadja a részleteket. Ellenkező esetben saját maga is hozzáadhatja a kártyát a kártyaszám, a lejárati dátum és a CVC (kártyaellenőrző kód) megadásával. Akárhogy is, a rendszer felkéri Önt, hogy fogadja el az Általános Szerződési Feltételeket, mielőtt ellenőrizné adatait bankja felhívásával vagy SMS-ben. Írja be az ellenőrző kódot (vagy hagyja, hogy a Google automatikusan kitöltse azt helyette), és máris készen áll.
A Google Pay használata
A Google Pay használata okostelefon
A Google Pay használata ugyanolyan egyszerű – ha nem egyszerűbb –, mint a fiók létrehozása. Amíg a telefonod van NFC (közeli kommunikáció), telefonját érintés nélküli kártyaként használhatja számos fizetési ponton – csak ügyeljen az Android Pay vagy a Google Pay szimbólumra.

Amikor készen áll a fizetésre, ébressze fel telefonja képernyőjét, és vigye az egérmutatót a fizetési terminál közelébe. Telefonja hangot ad és rezeg a fizetés megerősítéseként, a képernyőn pedig egy vizuális visszaigazolás jelenik meg a fizetésről.
Google Pay-fiókjával bizonyos alkalmazásokban is fizethet mint az Airbnb, a Kayak és a DoorDash, és ez ugyanolyan egyszerű. Csak válassza ki a Google Pay opciót fizetéskor, és a Google Pay meg fogja kérni a fizetés megerősítését.
A Google Pay használata az interneten
A Google Pay már nem korlátozódik az okostelefonon való használatára. A Google bevezeti a fizetési rendszert a szélesebb interneten, és hamarosan megjelenik a „Vásároljon ezzel Google Pay” gombok jelennek meg a Chrome, a Safari és a Firefox böngészőben – függetlenül attól, hogy melyik eszközön használja őket tovább.

Ahhoz, hogy Google Pay-fiókjával asztali számítógépén vagy bármely más eszközén vásároljon, egyszerűen kattintson a „Vásárlás” gombra. a Google Pay segítségével” gombra, és erősítse meg kártyalehetőségeit és szállítási címét, ugyanúgy, mint bármely más fizetésnél választási lehetőség. Mindaddig, amíg be van jelentkezve a megfelelő Google Fiókba, kártyaadatait a rendszer minden eszközön menti.
Google Pay Send


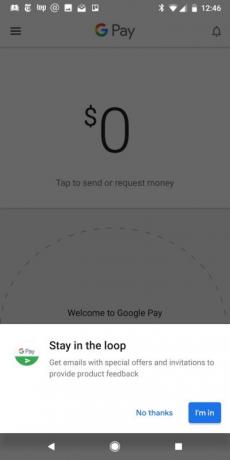
A Google Pay Send segítségével pénzt küldhet és fogadhat barátaitól és szeretteitől. Hasonló a Venmóhoz és más peer-to-peer fizetési szolgáltatásokhoz. A Google Pay Send használatának módja nagyban függ az Ön tartózkodási helyétől – egyes helyeken, beleértve az Egyesült Államokat is, a Google Pay Send bekerült a Google Pay alkalmazásba. Máshol a Google Pay Send továbbra is a saját önálló alkalmazása – bár azt várjuk, hogy végül mindenhol bekerüljön a Google Pay alkalmazásba.
Annak ellenőrzéséhez, hogy kell-e használnia az önálló alkalmazást, nyissa meg a Google Pay alkalmazást, és nézze meg, hogy a jobb alsó sarokban van-e „Küldés” gomb. Ha igen, akkor egyszerűen használhatja a Google Pay alkalmazást, ami azt jelenti, hogy kihagyhat néhány részt lent, és egyenesen a „Hogyan használja a Google Pay Send szolgáltatást a Google Pay alkalmazásban." Ha nem, akkor végig kell mennie az alkalmazás beállításának lépésein lent.
A Google Pay Send alkalmazás beállítása
A Google Pay Send beállítása egyszerű; Valójában, ha már beállította a Google Pay alkalmazást, a munka kész. A Google Pay Send beállításához telepítenie kell az alkalmazást a Google Play Áruházból. Ha azonban további kártyákat vagy bankszámlát szeretne hozzáadni, a folyamat egyszerű.
Amikor először nyitja meg az alkalmazást, át kell ugrania néhány oktatóképernyőn. Amikor látja a 0 dollárt tartalmazó képernyőt, koppintson a hamburger ikonra a bal oldalon, és lépjen a következőre Fizetési módok. Innen megtekintheti a nyilvántartásban szereplő kártyát, és további fizetési módokat adhat hozzá a ikonra koppintva Fizetési mód hozzáadása sáv a képernyő alján. Kártyájától vagy számlájától függően előfordulhat, hogy fel kell hívnia a bankot az ellenőrzéshez.
Ha többen használják telefonját, vagy csak egy nagyobb biztonsági réteget szeretne, beállíthat egy PIN-kódot az alkalmazáshoz. A PIN-kód konfigurálásához koppintson a hamburger ikonra, majd a gombra Beállítások > Biztonság és kapcsolja be PIN kód szükséges.
A Google Pay Send alkalmazás használata
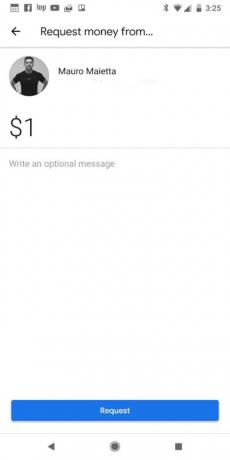


A Google Pay Send használata hihetetlenül egyszerű. Csak érintse meg a 0 dollárt a főképernyőn, írja be a dollár összegét, és válassza ki Küld vagy Kérés. Megjelenik egy képernyő, amely arra kéri, hogy engedélyezze az alkalmazás számára a névjegyek elérését; csak koppintson Lehetővé teszi.
Innentől a rendszer felkéri a megfelelő személy kiválasztására. Miután kiválasztotta a kívánt névjegyet, megadhat egy opcionális üzenetet, és megérintheti Küld vagy Kérés. Amikor először kezdeményez fizetést, meg kell koppintania Lehetővé teszi egy üzenetben, amely arra kéri, hogy az alkalmazás hozzáférjen a tartózkodási helyéhez. Előfordulhat, hogy az alkalmazás első használatakor meg kell adnia személyes adatait, például nevét, társadalombiztosítási számát és születési dátumát.
Miután befejezte a folyamatot, megjelenik egy megerősítő képernyő, amely jelzi, hogy a fizetés elküldve.
A Google Pay Send használata a Google Pay alkalmazásban
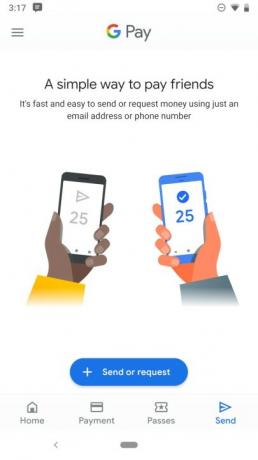
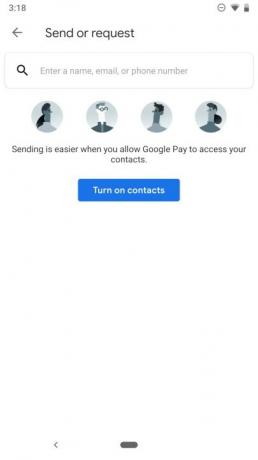
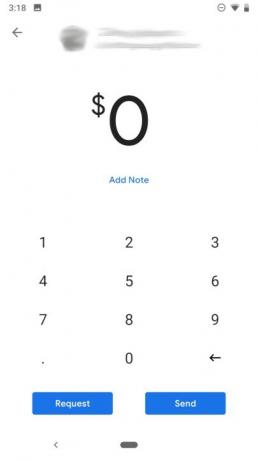
Ha olyan területen tartózkodik, ahol a Google Pay Send bekerült a Google Pay szolgáltatásba, a lépések kissé eltérnek – de így is rendkívül egyszerűek. A Google Pay Send használatához egyszerűen érintse meg a Küld fület a tálcán a Google Pay alkalmazás jobb alsó sarkában, majd nyomja meg a gombot Küldje el vagy kérje gomb.
Innen már csak annyit kell tennie, hogy kiválasztja azt az ismerősét, akinek pénzt szeretne küldeni, vagy akitől pénzt szeretne küldeni, majd írja be az összeget, és nyomja meg a Küld vagy Kérés gombot, attól függően, hogy mit szeretne tenni.
Miután végrehajtotta ezeket a lépéseket, egy megerősítő képernyő jelenik meg, amely jelzi, hogy elküldte a fizetést.
Szerkesztői ajánlások
- Hogyan töltsük fel gyorsan az iPhone-t
- A legjobb társkereső alkalmazások 2023-ban: a mi 23 kedvencünk
- Miért nem használhatja az Apple Pay-t a Walmartnál?
- A legjobb összecsukható telefonok 2023-ban: a 4 kedvenc összecsukható telefonunk jelenleg
- A legjobb Google Pixel-ajánlatok: Pixel 7, Pixel 6 és Pixel Buds A-Series



