Állítsa vissza Gmail-fiókjának nevét vagy állítsa vissza Gmail-jelszavát a Google Bejelentkezési problémák oldala segítségével telefonján vagy másik eszközén. Ha visszaállította jelszavát, a bejelentkezéshez írja be azt a Gmailbe Android-telefonján.
Figyelem
Biztonsági intézkedésként a Google nem engedi bejelentkezni Android 5.1 vagy újabb rendszert futtató eszközre visszaállítása az eszköz gyári beállításaira, ha 72 órán belül visszaállította a jelszavát. Ha vissza szeretné állítani az eszközt, és elfelejtette jelszavát, a jelszó megváltoztatása után három napot kell várnia az eszköz visszaállításához.
Gmail-felhasználónév visszaállítása
Ha elfelejtette Gmail-fiókja nevét és jelszavát, ezt androidos telefonjával vagy bármely más, internet-hozzáféréssel rendelkező eszközzel visszaállíthatja.
A nap videója
1. lépés
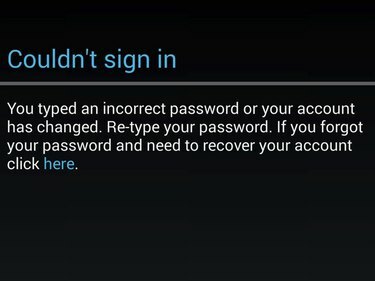
Ha sikertelenül próbált bejelentkezni Gmail-fiókjába Android-eszközén, megjelenik egy üzenet, amely tájékoztatja, hogy rossz hitelesítési adatokat adott meg. Menjen a Google oldalára Problémák a bejelentkezéssel oldalon.
2. lépés

Válassza ki Nem tudom a felhasználónevem, majd nyomja meg Folytatni.
3. lépés
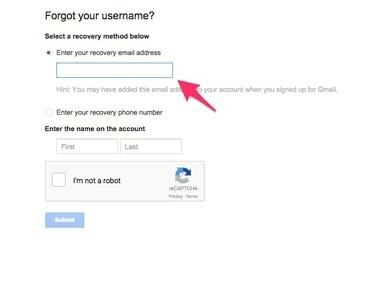
Ha azt szeretné, hogy felhasználónevét a Gmail-fiókja létrehozásakor megadott alternatív e-mail címre küldje el, válassza a lehetőséget Írd be a másodlagos e-mail címed radiális gombot, és az üres mezőbe írja be az e-mail címét.
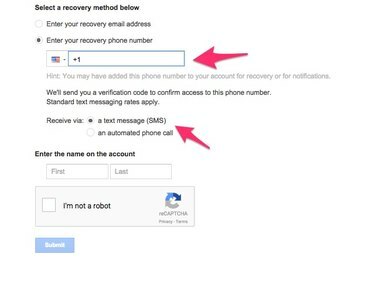
Alternatív megoldásként küldje el felhasználónevét SMS-ben vagy olvassa fel egy automata rendszerrel a fiók létrehozásakor megadott telefonszámra. Válaszd ki a Adja meg helyreállítási telefonszámát radiális gombot, és írja be a telefonszámát a mezőbe. Válasszon egy kapcsolatfelvételi lehetőséget.
4. lépés
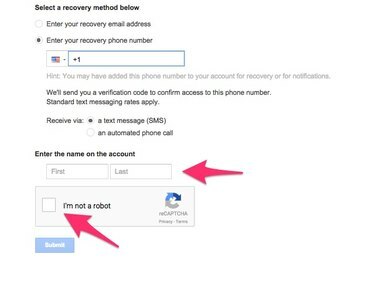
Miután megadta a kívánt kapcsolatfelvételi módot, írja be a vezeték- és keresztnevét a Kereszt és Vezeték mezőkbe, és jelölje be a nem vagyok robot doboz. nyomja meg Beküldés és várjon egy hívást, SMS-t vagy e-mailt a Google-tól a felhasználónevével.
Gmail-jelszó visszaállítása
Állítsa vissza Gmail-jelszavát Android-telefonján vagy más eszközén a Google Bejelentkezési problémák oldalán.
1. lépés
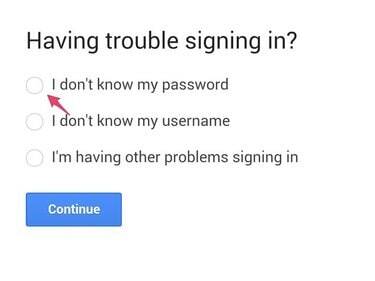
A Google-nál Hiba a bejelentkezési oldalon, válassza ki Nem tudom a jelszavamat.
2. lépés
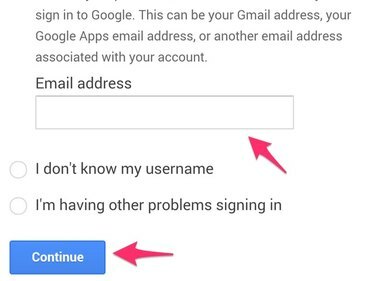
Írja be Gmail-címét az E-mail cím mezőbe, és nyomja meg a gombot Folytatni.
3. lépés
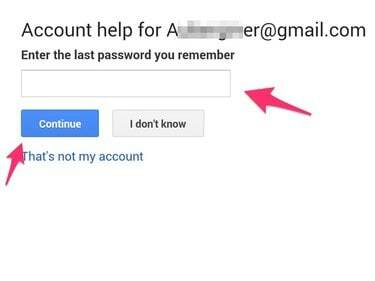
Írja be az üres mezőbe a fiókjához utoljára emlékezett jelszót, majd kattintson a gombra Folytatni, vagy kattintson Nem tudom ha nem emlékszik az adott fiókhoz használt jelszóra.
4. lépés
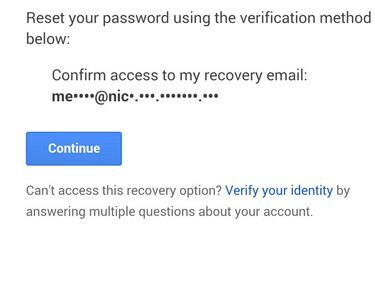
A Google a Gmail-fiókja beállításakor megadott e-mail-címének egy részben elsötétített változatát jeleníti meg. Ha hozzáfér ehhez a címhez, nyomja meg a gombot Folytatni és a Google e-mailben küld egy linket, amelyre kattintva visszaállíthatja jelszavát.
Ellenkező esetben válassza ki a igazolja a személyazonosságát hivatkozást a további kérdések megválaszolásához, és adjon meg egy alternatív e-mail-címet a jelszó-visszaállítási hivatkozáshoz.
5. lépés
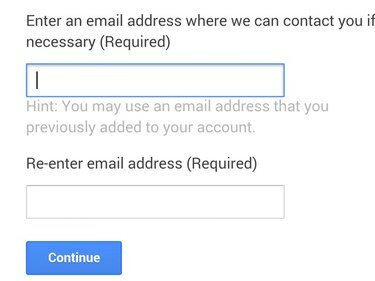
A Személyazonosság igazolása képernyőn írjon be egy e-mail címet, amelyhez hozzáfér, és írja be újra, ha kéri. Ezután nyomja meg Folytatni.
6. lépés
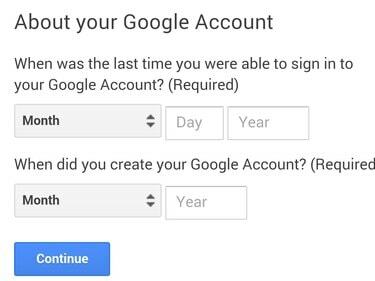
A Google egy sor kérdést fog feltenni a fiókjával kapcsolatban, hogy igazolja személyazonosságát. Válaszoljon a kérdések minden oldalára, és nyomja meg Folytatni minden oldal végén.
7. lépés
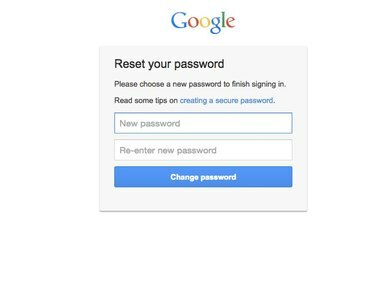
Ha sikeresen megválaszolta a kérdéseket, a Google elküld egy linket az Ön által megadott e-mail címre. Ezzel a hivatkozással érheti el a Jelszó visszaállítása oldalt. Írja be az új jelszavát, és írja be újra a jelzett helyre, mielőtt kattint Jelszó módosítása.
Bejelentkezés a telefonon
Ha ismeri felhasználónevét és jelszavát, újra bejelentkezhet Android telefonján.
1. lépés
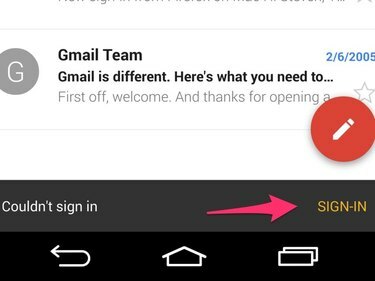
A Gmail alkalmazásban megjelenik egy üzenet, amely jelzi, hogy nem tudott bejelentkezni. Érintse meg a Bejelentkezés gomb.
2. lépés
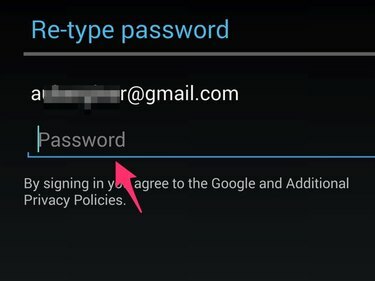
Adja meg felhasználónevét, ha még nincs mentve, a jelszavával együtt, majd nyomja meg a gombot Belép vagy érintse meg Bejelentkezés. A Gmail postafiókja a szokásos módon betöltődik.



