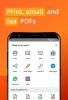Google-é Pixel 6a már jó pár hete a polcon van és sikerült nyernie kedvező kritikák az általa kínált értékért. Ez azonban továbbra is olyan telefon, mint bármelyik másik, ami azt jelenti, hogy a piaci megjelenést követő első napokban rengeteg probléma merül fel.
Tartalom
- Az ujjlenyomat-érzékelő hibái
- Az Android 13 frissítési rejtvény
- Fűtés és akkumulátor lemerülés
- Érintőképernyős problémák
- Csatlakozási problémák
- Egy eltűnő játék irányítópultja
Ajánlott videók
Könnyen
5 perc
Google Pixel 6a
Nyomon követtük azokat a leggyakrabban bejelentett fájdalompontokat, amelyekbe a Pixel 6a felhasználók eddig belefutottak. Ha a zsebében van a Google legújabb középkategóriás verziója, és problémákkal szembesül, íme néhány javaslat a megoldásukra.
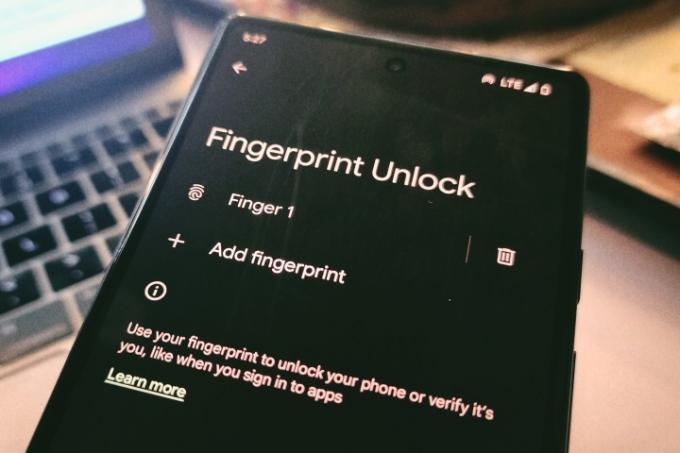
Az ujjlenyomat-érzékelő hibái
Az egyik leggyakoribb problémák amelyekkel a Pixel 6a vásárlói rendelkeznek panaszkodott körülbelül a kijelzőbe épített ujjlenyomat-érzékelőjéhez kapcsolódik. Egyes felhasználók számára az ujjlenyomat-érzékelő nem jellemzően lassú vagy egyszerűen működött
nem sikerül hogy felismerje a regisztrált ujjlenyomatát az eszköz feloldásához.Egy komolyabb probléma, amelyről a Pixel 6a tulajdonosai a közelmúltban számoltak be, hogy az eszköz egy másik személy nem regisztrált ujjlenyomataival is feloldódik. Nem tudtuk megismételni
A Google egyelőre nem ismerte fel hivatalosan a problémát, és nem árulja el, hogy szoftverfrissítéssel kijavítják-e, ahogyan egy hasonló problémát megoldott. a Pixel 6-on és Pro változatán. A felhasználók azonban kitaláltak néhány trükköt a probléma megoldására.
Ha problémákba ütközik Pixel 6a készülékén lassú vagy sikertelen ujjlenyomat-felismerési problémákkal, próbálkozzon egy új regisztrációs eljárással, vagy adjon hozzá egy új, ugyanabból a számjegyből álló ujjlenyomatot. Ehhez törölnie kell a meglévő ujjlenyomatot, és újra végig kell mennie a regisztráción. Ehhez kövesse ezt az utat:
1. lépés: Nyissa meg a Beállítások alkalmazást Pixel 6a készülékén, és koppintson a ikonra Biztonság választási lehetőség.
2. lépés: A Biztonság oldalon görgessen le, és válassza ki azt a lehetőséget, amelyik azt mondja Ujjlenyomatos feloldás.
3. lépés: Miután megérinti a Ujjlenyomatos feloldás opciót, akkor megjelenik egy felszólítás az eszköz PIN-kódjának megadására.
4. lépés: Miután megadta a PIN-kódot és a következő oldalra érkezett, érintse meg a gombot Ujjlenyomat hozzáadása lehetőség egy másik ujjlenyomat regisztrálására. Ha új lenyomatot szeretne regisztrálni, érintse meg a gombot Kuka alapértelmezés szerint az „1. ujjlenyomat” feliratú eredeti ujjlenyomat melletti ikonra.
Ez furcsán hangzik, de működik. A Digital Trendsnél ezt a megközelítést követve némi javulást tapasztaltunk.

Az Android 13 frissítési rejtvény
Néhány felhasználó is jelentés hogy a Android 13 A stabil frissítés, amely augusztusban indult, szintén javította az ujjlenyomat-érzékelő élményét. A sebesség nem nőtt drasztikusan, de határozottan csökkentek azok az esetek, amikor az érzékelő nem ismeri fel a regisztrált ujjlenyomatokat.
Ha azonban a frissítésekről beszélünk, néhány felhasználó igen észrevenni hogy ahelyett, hogy látná a Android 13 frissítési értesítést kapnak az Android 12 frissítés letöltésére, annak ellenére, hogy a telefon már az utóbbi buildet futtatja. Természetesen ne nyomja meg a telepítés gombot, ha a rendszerfrissítés ellenőrzése után ezt a megmagyarázhatatlan hibát találja.
De van egy trükk, amellyel néhány perc alatt megszerezheti a stabil Android 13 frissítést Pixel 6a készülékére. Ehhez egyszerűen kövesse az alábbi lépéseket:
1. lépés: Nyissa meg az Android béta regisztrációs oldalát a telefon böngészőjében.
2. lépés: Az Android Beta for Pixel oldalon érintse meg a lehetőséget Eszközök szakaszt a tetején, és görgessen le, hogy megtekinthesse eszköze(ke)t egy dobozban.
Összefüggő
- Google Pixel 8: a legújabb pletykák és az, amit látni szeretnénk
- Izgatott a Google Pixel 8 Pro? Ez a szivárgás mindent elrontott
- A Google Play Áruház telepítése Amazon Fire táblagépére
3. lépés: Koppintson a kékre Feliratkozás gombra a jogosult Pixel telefon neve és képe alatt.
4. lépés: Most lépjen a rendszerfrissítési oldalra a következő útvonal követésével: Beállítások > Rendszer > Rendszerfrissítés > Ellenőrizze a frissítést.
5. lépés: Most látnia kell egy frissítést az Android 13 rendszerhez. Érintse meg a letöltés és telepítés gomb.
6. lépés: A frissítés telepítése után lépjen a fent hivatkozott Android Béta oldalra, és érintse meg a Kiszáll gombot a telefon neve alatt. Telefonja most stabil felépítésű

Fűtés és akkumulátor lemerülés
A Reddit egyes felhasználói megosztották, hogy a Pixel 6a felmelegszik még rendszeres használat mellett is és az akkumulátor is kiürítése a szokásosnál gyorsabb ütemben. Észrevettük, hogy a
Egyelőre úgy tűnik, hogy sok rendszer- és alkalmazásszintű optimalizálás folyik a háttérben az új operációs rendszer frissítésének telepítése után. Hacsak nem pirul a telefon, érdemes várni néhány napot, amíg megérkezik a javító frissítés, vagy a Google javaslatot tesz a megoldásra. Eközben, ha az akkumulátor lemerülése túl erős, próbálja korlátozni a ritkán használt alkalmazások hozzáférését és háttértevékenységét.
Ha az akkumulátor erősen lemerül, próbálja meg engedélyezni az adaptív akkumulátorrendszert az alábbi lépések végrehajtásával:
1. lépés: Pixel 6a készülékén nyissa meg a Beállítások alkalmazást, és érintse meg a Akkumulátor választási lehetőség.
2. lépés: A Akkumulátor oldal, válassza ki Adaptív beállítások.
3. lépés: Ahogy landol a Adaptív beállítások oldalon, pöccintsen a kapcsolóra, amely azt mondja Adaptív akkumulátor. Ez csökkenti az üresjárati akkumulátor lemerülését, de ne feledje, hogy ez nem feltétlenül oldja meg a fűtési problémát.

Érintőképernyős problémák
Ha szembe érintőképernyős problémák a Pixel 6a készüléken, különösen az Android 13 frissítés telepítése után, nem egyedül. Egyes felhasználók számára a képernyővédő fólia felhelyezése volt a probléma forrása. Ha kevésbé frusztráló élményre vágysz, de nem feltétlenül akarsz lemondani róla képernyővédő védelme, próbálja meg növelni a képernyő érzékenységét. A következőképpen teheti meg:
1. lépés: Nyissa meg a Beállítások alkalmazást a telefonján, és érintse meg a lehetőséget Kijelző.
2. lépés: A Kijelző beállítások oldalon görgessen le, hogy megtalálja a lehetőséget, amely azt mondja, Növelje az érintésérzékenységet alatt Egyéb kijelzővezérlők fejléc.
3. lépés: Húzza meg a kapcsolót a mellett Növelje az érintésérzékenységet lehetőség látható javulás észlelésére.
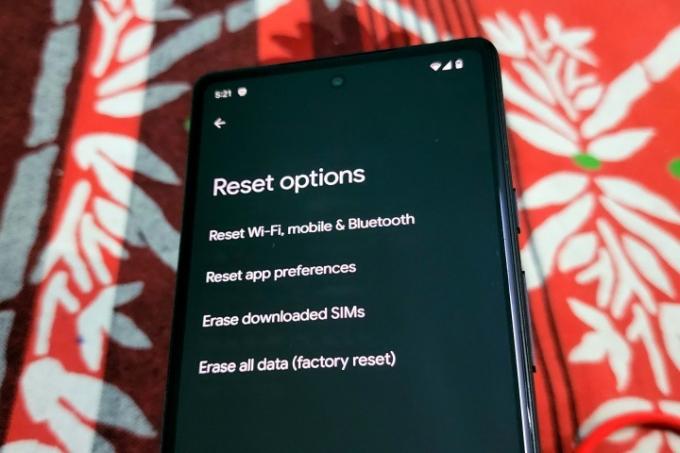
Csatlakozási problémák
Van néhány panaszok a Pixel 6a felhasználóitól a Redditen ezt a részletet problémák mobilkapcsolattal és hibás Wi-Fi-vel hálózat átkapcsolás. A Google támogatási fóruma ismét nem rendelkezik konkrét megoldással az előbb említett problémára, de érdemes visszaállítani a vezeték nélküli kapcsolat beállításait. A következőképpen érheti el ezt egy pillanat alatt:
1. lépés: Pixel 6a telefonon nyissa meg a Beállítások alkalmazást, és görgessen lefelé, hogy megkeresse Rendszer választási lehetőség.
2. lépés: A Rendszer oldalon, meglátod Beállítások visszaállítása. Koppintson rá, és lépjen a következő oldalra.
3. lépés: Érintse meg a lehetőséget a tetején, amely azt mondja A Wi-Fi, a mobil és a Bluetooth alaphelyzetbe állítása. Miután ezt megtette, a következő oldalra kerül, ahol meg kell koppintania a tabletta alakúra Beállítások alaphelyzetbe állítása gomb.
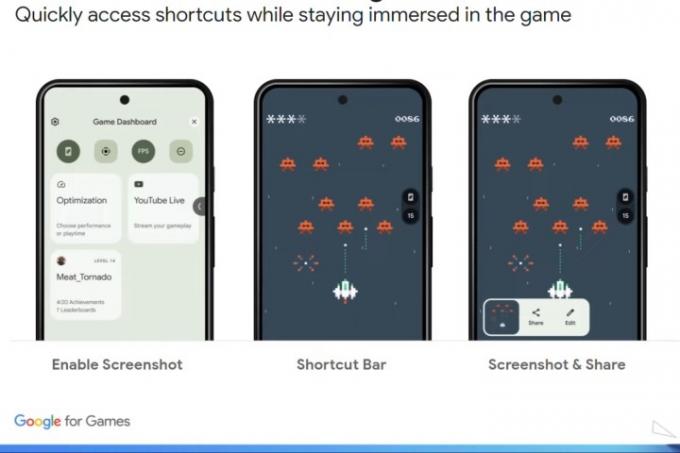
Egy eltűnő játék irányítópultja
Az Android 12-vel a Google egy ügyes Game Dashboard eszközt mutatott be. Többek között olyan funkciókat kínál, mint a játékmenet képernyőrögzítése, élő közvetítés a YouTube-ra, az FPS-számok ellenőrzése és az értesítések minimalizálása. Augusztus elején a Google megkezdte a Game Dashboard megjelenítését a Play Services szolgáltatásban, és ezzel végül a Pixel 6a-ra is eljuttatta.
A Pixel telefonokhoz készült stabil Android 13 frissítés néhány nappal későbbi kiadása azonban úgy tűnik, hogy eltávolította a Game Dashboardot. Google mondja A felhasználóknak a Play Services 22.30-as verziójára van szükségük a játék irányítópultjának eléréséhez. Ha zavarja a funkció hiánya, ellenőrizze és frissítse a Play Services legújabb verzióját. A következőképpen teheti meg:
1. lépés: Nyissa meg a Beállítások alkalmazást Pixel 6a telefonon.
2. lépés: A főben Beállítások oldalon, keresse meg a Alkalmazások elemre opciót, és koppintson rá, hogy az alkalmazásközpontba kerüljön.
3. lépés: A Alkalmazások elemre oldalon érintse meg a Az összes alkalmazás megtekintése választási lehetőség.

4. lépés: Görgessen le, és érintse meg a lehetőséget Google Play szolgáltatások.
5. lépés: Ekkor megjelenik az Alkalmazásinformáció oldal. Görgessen le, és érintse meg a lehetőséget Alkalmazás részletei. Ezzel megjelenik a Play Áruház adatlapja, ahol egy zöld, pirula alakú gomb jelzi, hogy van-e elérhető frissítés.
6. lépés: Ha azt látja, hogy elérhető egy új verzió, telepítse azt.
Ha azonban nem érhető el frissítés, próbálja meg üríteni a gyorsítótárat a Google Play-szolgáltatásokhoz és a Play Áruházhoz. A Play Services gyorsítótárának törléséhez Pixel 6a készülékén kövesse az alábbi utat: Beállítások > Alkalmazások elemre > Az összes alkalmazás megtekintése > Google Play szolgáltatások > Tárhely és gyorsítótár > Gyorsítótár törlése.
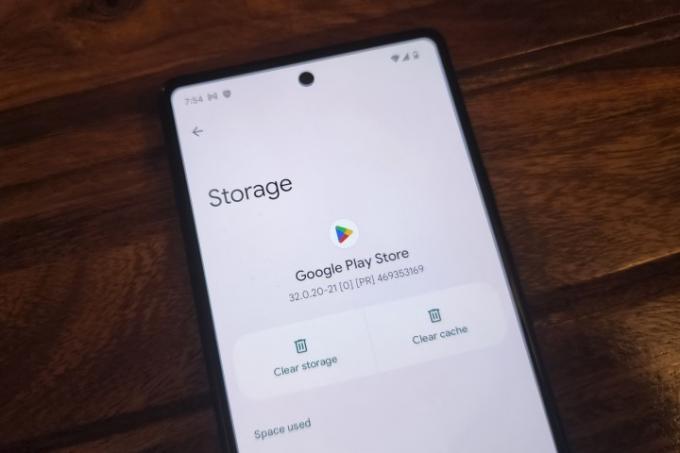
7. lépés: Hasonlóképpen, megpróbálhatja törölni a gyorsítótárban tárolt adatokat az alapvető Play Áruház alkalmazáshoz, hogy helyet adjon a frissített Google-szolgáltatások számára. Ezt az alábbi útvonal követésével teheti meg: Beállítások > Alkalmazások elemre > Az összes alkalmazás megtekintése > Google Play Áruház > Tárhely és gyorsítótár > Gyorsítótár törlése.
Szerkesztői ajánlások
- A Best Buy Plus előfizetőim 70 dollárt takaríthatnak meg a Google Pixel Watchon
- Semmi telefon 2 vs. Google Pixel 7: melyik 599 dolláros telefon a legjobb?
- Szerezzen be egy Google Pixel 7-et ugyanazon az áron, mint egy Google Pixel 7a-t még ma
- A Galaxy Z Fold 5-nek erre a 4 dologra van szüksége, hogy legyőzze a Pixel Foldot
- Olcsó telefont keresel? A Google Pixel 6a ma 100 dollár kedvezményt kap