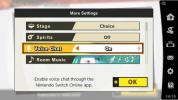A haszon azonban mérhető. A jegyzetek menthetők és szinkronizálhatók az eszközök között, és tartalmazhatnak szöveget, fényképeket, hangjegyzeteket, valamint feltöltött vagy szkennelt dokumentumokat. Jegyzeteket rögzíthet jegyzetfüzetekbe, és tovább kategorizálhatja őket címkékbe. A megosztás egyszerű, és bár az interfész nem a legkönnyebben megtanulható, meglehetősen hatékony.
Ajánlott videók
Elkezdeni
Az Evernote használatának megkezdéséhez be kell állítania egy fiókot. Javasoljuk, hogy az asztali vagy mobilalkalmazás letöltése előtt végezze el ezt a folyamatot az interneten. Így azonnal elkezdheti használni az Evernote-ot – és bizonyos esetekben az alkalmazások jobban működnek, mivel nem feltétlenül kell online lenni az adatok eléréséhez.
Összefüggő
- A Chromebookon futtatható a Steam? Itt megtudhatja
- Hogyan ápolja laptopja akkumulátorát és hosszabbítsa meg élettartamát
- Furcsán viselkedik a Maced? Így állíthatja vissza a PRAM-ot és az SMC-t
Hozzon létre egy új fiókot
Kezdje azzal, hogy a Evernote regisztrációs oldal. Dönthet úgy, hogy a Google bejelentkezési adatait vagy e-mail-címét és jelszavát használja a bejelentkezéshez. Kattintson Fiók létrehozása és kész. Az Evernote nem igényli a fiók aktiválását, így már használatra kész.
Az ingyenes fiókok akár 60 MB-os feltöltést és két eszköz közötti szinkronizálást tesznek lehetővé (a webes hozzáférést tartalmazza). A Plus-ra való frissítéssel ez 1 GB-ra nő, és évi 35 dollárba kerül, míg a Premium évi 70 dollárba kerül, és 10 GB-os feltöltést biztosít. Mind a Plus, mind a Premium esetében nincs korlátozva a szinkronizálható eszközök száma.
(Megjegyzés: Míg az Evernote „feltöltésnek” nevezi, saját használatunk során észrevettük, hogy pontosabb sávszélességnek nevezni. Ha több eszközzel szinkronizál, a rendelkezésre álló adatok csökkenni fognak. Ez sokak számára megnehezítheti, hogy az Evernote Basic szigorú korlátai mellett maradjanak.)
Minden Evernote szint nagyobb rugalmasságot biztosít a kínált funkciók tekintetében. Az ingyenes fiók lehetővé teszi weboldalak és képek kivágását, szöveg keresését a képeken belül (ezt rendkívül hasznosnak találtuk), jegyzeteket oszthat meg és vitathat meg, valamint jelszót adhat hozzá mobilalkalmazásaihoz. De gyanítjuk, hogy sokan egy kicsit többet akarnak.
Az alábbi táblázat bemutatja a Plus és a Premium közötti különbséget a funkciók tekintetében. Az alapszintű funkciókat kékre színeztük, így láthatja a különbséget.
Plusz |
Prémium |
|
Weboldalak és képek kivágása Szöveg keresése a képeken belül Oszd meg és vitasd meg a jegyzeteket Jelszózár hozzáadása a mobilalkalmazásokhoz Hozzáférés a jegyzetfüzetekhez offline módban Továbbítsa az e-maileket az Evernote-ba Ügyfélszolgálat e-mailben |
Weboldalak és képek kivágása Szöveg keresése a képeken belül Oszd meg és vitasd meg a jegyzeteket Jelszózár hozzáadása a mobilalkalmazásokhoz Hozzáférés a jegyzetfüzetekhez offline módban Továbbítsa az e-maileket az Evernote-ba Ügyfélszolgálat e-mailben Ügyfélszolgálat élő chaten keresztül Szöveg keresése PDF-ben Szöveg keresése az Office dokumentumokban Megjegyzések készítése PDF-fájlokhoz Névjegykártyák beolvasása és digitalizálása Jegyzetek bemutatása egyetlen kattintással Böngésszen a jegyzetek előzményei között Lásd a kapcsolódó megjegyzéseket és tartalmat |
Ha több eszközön is szeretné használni az Evernote-ot, frissítse a tervét, hogy elkerülje a csuklást. előtt elkezdi letölteni az alkalmazást az asztali számítógépére, laptopokés mobileszközökön.
Az alábbi hivatkozások segítségével telepítse az Evernote-ot a választott eszközre.
Mobilhoz |
Számítógépekhez |
| iOS | Mac OS X |
| Android | ablakok |
Jegyzetek készítése
Keresse meg a „+” gombot a bal oldali menüben, és kattintson rá. Megjelenik egy új képernyő, amely arra kéri, hogy adjon címet az új jegyzetnek. Adjon neki címet, majd kattintson a lenti törzsmezőre, és kezdje el beírni a jegyzetet. Ha végzett, kattintson a gombra Kész a jobb felső sarokban, amely visszaviszi a műszerfalra.

Az iPhone készüléken keresse meg a zöld „+” gombot az alsó alkalmazásmenü közepén. Ez így néz ki:

Android felhasználóknak, érintse meg a zöld „+” gombot a jobb alsó sarokban, így néz ki:

Az általunk bemutatotthoz hasonló szerkesztési képernyőt fog látni. Tehát mi van, ha nem csak szöveget szeretne hozzáadni? Ha webes vagy asztali alapú verziót használ, akkor áthúzhatja a fájlokat a jegyzetekbe, beleértve a fényképeket és a mellékleteket is. A különféle lehetőségek az eszköztárban találhatók.
 A mobilalkalmazások esetében a jegyzetkészítő képernyőn keresse a „+” jelet. Koppintson rá, és számos lehetőséget kap arra vonatkozóan, hogy mit adhat hozzá egy adott jegyzethez. Íme egy példa arra, hogy mit talál ebben a menüben iOS rendszeren – az Android-felhasználók hasonló lehetőségeket fognak látni.
A mobilalkalmazások esetében a jegyzetkészítő képernyőn keresse a „+” jelet. Koppintson rá, és számos lehetőséget kap arra vonatkozóan, hogy mit adhat hozzá egy adott jegyzethez. Íme egy példa arra, hogy mit talál ebben a menüben iOS rendszeren – az Android-felhasználók hasonló lehetőségeket fognak látni.
Web klipek
Javasoljuk, hogy telepítse az Evernote Web Clippert is. A kiterjesztés minden nagyobb böngészőhöz elérhető, és lehetővé teszi az Evernote-felhasználók számára, hogy webes pillanatképeket vagy teljes cikkeket mentsenek, miközben megőrzik az oldalba eredetileg beágyazott összes szöveget, hivatkozást és képet.
Böngésző |
| Google Chrome |
| Mozilla Firefox |
| Opera |
| Szafari |
| Él |
A telepítés után kattintson a böngésző eszköztárának tetején található Evernote jegyzet gombra, és jelentkezzen be a megadott hitelesítő adataival. Kattintson ismét az Evernote gombra, válassza ki a kívánt klip típusát, melyik jegyzetfüzetbe szeretné helyezni, és adjon hozzá címkéket. Ha végzett a választással, kattintson a világoszöldre Megment gombot a webes klip Evernote-hoz való hozzáadásához.

Jegyzetek szerkesztése és rendszerezése
Szöveg formázása
Az Evernote webes és asztali verzióiban az összes formázási lehetőség az eszköztáron található.
Csakúgy, mint a Wordben gépelt, csak jelölje ki a módosítani kívánt szöveget, és használja az eszköztár beállításait a jegyzet javításához. A mobil verziókon az eszköztár rövidített változata közvetlenül a képernyő-billentyűzet felett található.
 Emlékeztetők létrehozása
Emlékeztetők létrehozása
Ha emlékeztetni kell egy bizonyos jegyzetre, az Evernote emlékeztető opciója nagyon hasznos. Ezek a riasztások az összes eszközön szinkronizálva vannak, így az egyik eszközön beállított riasztás automatikusan beállítja azokat a többi eszközön is.
Keressen egy ébresztőóra ikont, amely így néz ki: 
Ez az ikon megtalálható a webes és asztali alkalmazások eszköztárában, vagy egy jegyzet balra csúsztatásával a képernyőről, ahol az összes jegyzet szerepel. Az ikonra koppintva vagy rákattintva egy másik menü jelenik meg, ahol meg kell érintenie Értesítsen. Innen válassza ki bármelyiket Holnap vagy Egy héten belül ha ez megfelel az Ön igényeinek, vagy egy adott időpontban és dátumban szeretne értesítést kapni.
Címkék létrehozása
A címkézés lehet az egyik legalapvetőbb dolog, amit megtehet, de az egyik leghasznosabb is, ha a kiválasztott témák mosodai listáját kell átlapozni. A címkék alapvetően olyan ötletek, amelyek azonosító szavakként szolgálnak, és lehetővé teszik a hasonló jegyzetek gyors összevonását egy adott szalaghirdetés témakörébe.
Az Evernote webes és asztali verziójában érdemes egy árcédulához hasonló ikont keresni. A webes verzióban rá kell kattintania, de az asztali szoftverben az ikon melletti fehér mezőre kell kattintania. Az Evernote mobil verzióiban keresse meg a címke ikont Androidon, és az „info” gombot (egy i betű) a jegyzetelési képernyőn.
A címke beírása után írjon be egy vesszőt, és a rendszer automatikusan elmenti a címkét a jegyzetébe.
Jegyzetfüzetek készítése

A fent említett címkékhez hasonlóan a jegyzetfüzetek is segítik a jegyzetek rendszerezését egy szalagcím vagy közös téma alá. A létrehozás után egyszerűen húzza át a jegyzeteket a megfelelő mappákba.
Az egyes platformok esetében a folyamat kissé eltér, de nem túl nehéz elsajátítani. A webes felhasználóknak rá kell kattintaniuk a Jegyzetfüzet ikonra a bal oldali menüben, majd a megjelenő menü jobb felső sarkában található ikonra. Az asztali felhasználók hasonlóképpen kattintani fognak Jegyzetfüzet a bal oldali menüben, majd Új Notebook a menü tetején.
Az Android felhasználók megtalálhatják a Új Notebook opcióhoz csúsztassa ki a menüt a képernyő bal oldaláról húzva, és kiválasztja Jegyzetfüzetek, míg az iOS felhasználók az alkalmazás főképernyőjének tetején található legördülő menüből találhatják meg a lehetőséget.
Jegyzetek megosztása
Az Evernote meglehetősen egyéni vonzerővel büszkélkedhet, de ez nem jelenti azt, hogy ne oszthatná meg jegyzeteit és jegyzetfüzeteit családjával, barátaival és kollégáival.
 Mind a webes, mind az asztali verzió tartalmaz egy megosztási gombot, amely a jegyzetablak jobb felső sarkában található. Kattintson rá a megosztási menü megjelenítéséhez. A bal oldali képen a webes verzió látható, amely lehetővé teszi a jegyzet megosztását.
Mind a webes, mind az asztali verzió tartalmaz egy megosztási gombot, amely a jegyzetablak jobb felső sarkában található. Kattintson rá a megosztási menü megjelenítéséhez. A bal oldali képen a webes verzió látható, amely lehetővé teszi a jegyzet megosztását.
Az asztali verzió kissé másképp néz ki, és több lehetőséget kínál, beleértve a teljes notebook megosztását. Ha szeretnél közösségileg megosztani, használd a Nyilvános hivatkozás közzététele választási lehetőség. Bármelyik mobilverzióban kattintson a megosztás gombra (Android esetén három pont, iOS rendszeren egy felfelé mutató nyíllal ellátott négyzet) a jegyzetek megosztásához.
Tippek és trükkök
Szinte lehetetlen lefedni az Evernote minden fejlődő zugát, nem is beszélve a funkciók és sajátosságok bőséges bőségéről, amelyeket kizárólag a különböző platformokra szabtak, amelyeken fut. Ebben az esetben az alábbiakban felvázoltunk néhány általános tippet és trükköt, amelyek segítségével eszközétől függetlenül a legtöbbet hozhatja ki az Evernote-ból. Kétlem, hogy azonnal jegyzetelő szakértővé válnának, de tekintsd őket a másodiknak szintű Evernote, ha elsajátítottad a létrehozás, címkézés, rendszerezés és megosztás alapjait jegyzetek.
Gyorsbillentyűket
A billentyűparancsok a méhek térdei, ha intuitív parancsokról van szó a szoftverek navigálásához. Ennek ellenére az Evernote időtakarékos billentyűparancsai lehetővé teszik az általános funkciók végrehajtását, például új jegyzetek és címkék létrehozását anélkül, hogy valaha is váltania kellene az egér és a billentyűzet között. Az alábbiakban felsorolunk néhány leghasznosabb és leggyakrabban használt parancsikont, amelyek jelenleg elérhetők Mac OS X és Windows asztali platformokon.
| Mac OS X | ablakok | |
| Új jegyzet | Command + N | Control + N |
| Új címke | Control + Command + T | Control + Shift + T |
| Új notebook | Command + Shift + N | Control + Shift + N |
| Jegyzet mentése | Command + S | Control + S |
| Megjegyzés bezárása | Command + W | Control + W |
| Jegyzet nyomtatása | Command + P | Control + P |
| Jegyzetek keresése | Option + Command + F |
 + Shift + F + Shift + F |
| Szinkronizál | Control + Command + F | F9 |
| Kilépés | Command + Q | Control + Q |
Használjon más Evernote alkalmazásokat
Bár az Evernote zászlóshajója az Evernote (duh), a cég néhány más darabot is kínál jegyzetelő és termelékenységnövelő szoftverek, amelyek meglehetősen hibátlanul működnek együtt Evernote. Például olyan termékek, mint pl Skitch további eszközöket kínál az Evernote-fotók szerkesztéséhez és megjegyzések készítéséhez (Mac és iOS), és Szkennelhető az iOS felhasználók számára egyszerű módot kínál a dokumentumok szoftverbe történő importálására. Végül, ha van iPadje – és különösen egy Apple Pencillel ellátott iPad Pro –, mindenképpen vásároljon Utolsó előtti az App Store-ban. Az alkalmazás lehetővé teszi, hogy kézzel írt jegyzeteket firkáljon, és zökkenőmentesen integrálja azokat a jegyzetfüzeteibe.
Titkosítás
Jó hüvelykujjszabály, hogy ne ossza meg digitálisan az értékes jegyzeteket és jegyzetfüzeteket, amelyeket érzékenynek tart. Javasoljuk azonban, hogy adjon hozzá egy titkosítási szintet, ha bármilyen okból ezt választja. Egyszerűen jelölje ki a jegyzetnek azt a részét, amelyet titkosítani szeretne, és nyomja meg a Command + Shift + X (Mac) vagy a Control + Shift + X (Windows) billentyűket a titkosítási beállítások megjelenítéséhez. Amikor a rendszer kéri, hozzon létre egy kis- és nagybetűket megkülönböztető összetett jelszót és egy hozzá tartozó tippet, amelyet a többi felhasználónak meg kell adnia a megjegyzés korábban megadott részének megtekintéséhez.
Dokumentumok szkennelése
Nem minden Evernote notebook tartalmaz digitális dokumentumokat. Nem rossz ötlet beszkennelni és elmenteni a fizikai dokumentumokat, például a kutatási papírokat és a nyugtákat, hogy később digitálisan hozzáférhessenek hozzájuk, mint egy tényleges iratszekrényhez. A mobil Evernote alkalmazás még egy dedikált dokumentum módot is tartalmaz az alkalmazás kamerafunkcióinak használatakor, így lehetővé teszi a felhasználók számára, hogy gyorsan bekeretezzenek és gyorsan lefotózzanak egy adott dokumentumról.
Küldjön e-mailt magának
Kevesen tudják, hogy minden Evernote-fiókhoz tartozik egy ingyenes e-mail cím. Miután megtalálta a kijelölt e-mail címét – amely az Evernote fő beállításaiban látható –, közvetlenül küldjön e-mailben minden hangfelvételt, pillanatfelvételt és minden más jegyzetet, amelyet el szeretne menteni az adott fiókba. A megérkezés után a jegyzeteket automatikusan elhelyezi, és új jegyzetként menti az alapértelmezett Evernote-jegyzetfüzetbe.
A cikk eredeti megjelenési dátuma: 2014-2-2. Frissítve 2017. 5. 26-án Ed Oswald: Frissítve, hogy tükrözze a szoftver aktuális verzióit, és minden platformra vonatkozó utasításokat adjon hozzá.
Szerkesztői ajánlások
- Ez a GPT-alapú Discord bot új nyelvet taníthat meg – itt van a használat módja
- A Windows 11 Snap Groups használata
- Hogyan használja a TV-t számítógép-monitorként
- Így használhatja a Sidecart a MacOS Catalina rendszerben, hogy iPadjét második képernyővé tegye
- Az iCloud használata biztonsági mentésekhez iPhone, iPad vagy Mac készüléken