
Úgy érzi, túl sok időt tölt okostelefonján? A technikai függőség igazi probléma. A Motorola és a Harvard Egyetem szakértője által nemrégiben végzett felmérés szerint a Z generációs válaszadók több mint fele legjobb barátjaként írta le a telefonját, és a válaszadók 35 százaléka egyetértett abban, hogy túl sokat költ okostelefonjára.
Tartalom
- Beállít
- Digitális jólét
- Irányítópult: Alkalmazáskorlátok beállítása
- Lazít
- Következtetés
A Google és az Apple észrevette. Mindkét vállalat olyan eszközöket fejlesztett ki saját mobil operációs rendszerének legújabb verziójában, amelyek segítségével az emberek szabályozhatják az okostelefonokkal töltött időt. megvan összehasonlították a különbségeket között a Digital Wellbeing in Android 9.0 Pie és Képernyőidő az iOS 12 rendszerben, de csak most láthatjuk először a Google kezdeményezését. Lehet, hogy az Android 9.0 Pie már megjelent, de a Digital Wellbeing még mindig béta állapotban van, így regisztrálj a teszteléshez mielőtt még ebben az évben megjelenne. A béta csak a következő számára érhető el
Pixel és Pixel 2 sorozat okostelefonok. Nézzük meg közelebbről.Ajánlott videók
Beállít
Miután regisztrált a bétára a miénken keresztül Pixel 2 XL, kaptunk egy e-mailt, amelyben felkértek minket a béta verzió letöltésére Digital Wellbeing alkalmazás. Ez hagyományos alkalmazásként letölthető, de nem fogja megtalálni a Google Play Áruházban egy másik okostelefonon. A letöltés után az alkalmazás nem érhető el az Alkalmazásfiókban. Ehelyett lépjen a Beállítások alkalmazásba, és görgessen lefelé. Van egy új Digitális jólét közé szorult kategória Megközelíthetőség és fölötte Google. Koppintson rá, és a következő két nyitóoldal jelenik meg, és hozzáférést kell adnia a Digitális jólétnek a Ne zavarjanak funkcióhoz.



Digitális jólét
A Digital Wellbeing központjában egy kör található felül, a középső szám pedig azt mutatja, hogy mennyi ideig volt bekapcsolva a képernyő. A kör vonala különféle színekből áll, és mindegyik egy olyan alkalmazást emel ki, amellyel a legtöbb időt töltötte (öt alkalmazást mutat, a többi pedig az Egyéb kategóriába tartozik). Érintse meg az egyes alkalmazások nevét vagy színét a részletesebb információk megismeréséhez. Például koppintás Twitter azt mutatja, hogy ezen a héten 9 percet töltöttünk az alkalmazásban – ez napi és óránkénti bontásban is lebontható, és heteken keresztül is végigjárható. Koppintson a jobb felső sarokban lévő kis lefelé mutató nyílra, és módosíthatja a grafikon megjelenítését Értesítések érkeztek, és Megnyílt az idők. Számunkra az állt, hogy ezen a héten 11 Twitter-értesítést kaptunk, és kétszer nyitottuk meg az alkalmazást.
Itt állíthatja be az alkalmazásidőzítőket, amelyekre hamarosan sor kerül, és szabályozhatja az alkalmazás értesítéseit is.
Menjen vissza a főképernyőre, és a kör alatt van még két másik szám – a telefon egy napon belüli feloldásának száma és a kapott értesítések teljes száma. Ezekkel a konkrét számokkal nem igazán lehet cselekedni, de jelenlétük remélhetőleg segíthet az embereknek elképzelni, hogy egy adott napon pontosan hányszor nyúlunk a telefonunkért.
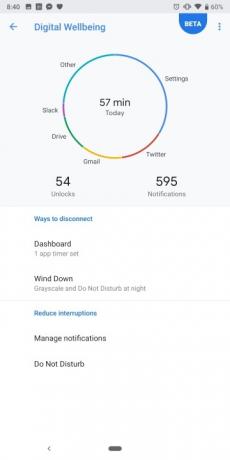


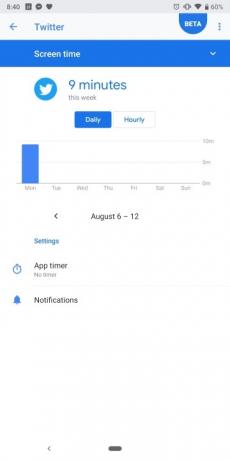
A két fő „lekapcsolási mód” a kör alatt látható: a műszerfal és a leállás. Mielőtt belevágnánk ezekbe, a legalul két link található, amelyekkel az Android értesítéskezelési menüjébe és a Ne zavarjanak menübe ugorhatunk, mindkettőt már megvizsgáltuk. Az Android 9.0 egyszerűvé teszi a használatát kapcsolja ki az alkalmazások értesítéseit (még azt is szabályozhatja, hogy az alkalmazások mely értesítései érkezzenek), és a megújult Ne zavarjanak rendszer halálosan egyszerű a használata. Csak kapcsolja be, és minden vizuális és hangzavar eltűnik (de testreszabható is).
Irányítópult: Alkalmazáskorlátok beállítása
Koppintson a számra a kör közepén vagy Irányítópult a fő Digital Wellbeing menüben, hogy hozzáférjen okostelefonja használati adataihoz. Itt különböző információkat láthat, például hány értesítést kapott és a képernyő előtt töltött időt, valamint azon alkalmazások listáját, amelyekkel a legtöbb időt töltötte. Az alkalmazások mellett olyan címkék találhatók, amelyek azt mondják Nincs időzítő. Ha úgy érzi, hogy túl sokáig használ egy alkalmazást, koppintson a gombra Nincs időzítő és megjelenik egy felugró menü néhány lehetőséggel: 15 perc, 30 perc, 1 óra vagy egyéni időzítő. Állítson be egy megfelelőnek tartott korlátot, és amint eléri a megadott időkorlátot, a következőket fogja látni:



Az alkalmazás minimálisra csökken, és megjelenik egy felugró ablak, amely azt jelzi, hogy elérte a kijelölt képernyőidőt. Vessen egy pillantást az alkalmazásra a kezdőképernyőn vagy az App Drawerben, és szürkeárnyalatos lesz, ami azt jelzi, hogy nem érhető el. Koppintson rá, és megjelenik egy üzenet, amely annyit mond. Ha megérinti Tudj meg többet, akkor az Irányítópultra kerül, ahol kikapcsolhatja az alkalmazásra vonatkozó alkalmazáskorlátot. Kicsit túl könnyűnek tűnik kikapcsolni az Alkalmazáskorlátokat, és ugyanezt tapasztaltuk az Apple iOS 12 képernyőidő-korlátaival is.
Lazít
Kedvenc Digital Wellbeing funkciónk a Wind Down, amikor lefekvéskor több művelet is elindul. Koppintson a Lazít a főképernyőről, és beállíthatja a kezdési és befejezési időpontot. Ezalatt az idő alatt az egész telefon szürkeárnyalatos lesz, és a Ne zavarjanak mód bekapcsol, blokkolva az összes vizuális és hangmegszakítást (koppintson a váltógombokra, hogy bármelyiket kikapcsolja). A telefon is elindítja a kékfény szűrés éjszakai mód, ha még nincs bekapcsolva.

Anélkül, hogy bármilyen értesítést látna, és az okostelefon képernyőjéről eltávolították a színeket, az ötlet az, hogy lefekvéskor le kell tennie a telefont, és el kell aludnia. Nem találtunk egyszerű módot a Wind Down mód gyors kikapcsolására. Az értesítési fiókból válthat a Ne zavarjanak és az éjszakai mód között, de ha vissza szeretné hozni a színeket, meg kell várnia az üzemmód végét, vagy menjen az S-re.beállítások > Digitális jólét > Leállás > és koppintson felül a Leállítás melletti kapcsolóra.
Következtetés
Örülünk, hogy a Google olyan adatokat szolgáltat, mint például, hogy hányszor oldottuk fel a telefont, pontosan milyen alkalmazásokkal töltöttünk időt, és mennyit. Segített rájönni, hogy pontosan mely alkalmazásokat kell korlátoznunk, bár az alkalmazáskorlátokat túl könnyű felülírni. Úgy gondoljuk, hogy a szürkeárnyalatos kezdőképernyő hihetetlenül hasznos, mivel valóban arra késztet minket, hogy letesszük a telefont.
Amint azt korábban említettük, ezek a képernyőkezelési funkciók az Android és iOS rendszerben végül egy kis munkát igényelnek a felhasználótól. Ha komolyan szeretné megváltoztatni az okostelefonon töltött időt, gondoljon a Digitális jólétre, mint egy hasznos útmutatóra, amely megvilágítja az utat – bár továbbra is magának kell követnie az utat.
A Digital Wellbeing még ebben az évben elérhető lesz minden Android 9.0 Pie-t futtató eszközön. Ha Pixel, Pixel XL, Pixel 2 vagy Pixel 2 XL telefonja van, regisztrálhat a béta itt.
Szerkesztői ajánlások
- A Google Maps használata
- Az Android 1.0-tól az Android 10-ig a következőképpen alakult a Google operációs rendszere egy évtized alatt
- Az alapértelmezett alkalmazások visszaállítása Androidon
- Gyermeke digitális lábnyomának nyomon követése a Google Family Link segítségével
- Így hallgathat podcastokat Android és iOS rendszeren




