Amikor prezentációkat hoz létre a PowerPointban, fűszerezze meg a dolgokat azzal, hogy animált GIF-eket illeszt be a diákba. Miután beszúrt egy GIF-képet a PowerPoint Képek funkciójával, a képet a dián belül tetszőleges helyre mozgathatja, növelheti vagy csökkentheti a méretét, sőt bármilyen szögben elforgathatja.
1. lépés
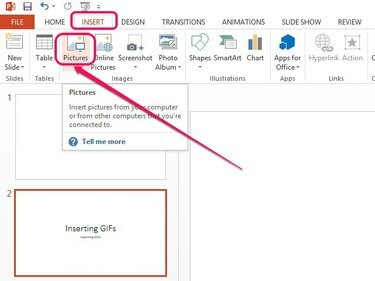
Megnyílik a Kép beszúrása párbeszédpanel.
Kép jóváírása: A kép a Microsoft jóvoltából
Válassza ki azt a diát, ahol meg szeretné jeleníteni az animált GIF-et a bal oldali ablaktáblában. Nyissa meg a Beszúrás fülre, majd kattintson a Képek gombot a Képek csoportban.
A nap videója
2. lépés

A GIF kép bekerül a diába.
Kép jóváírása: A kép a Microsoft jóvoltából
Válassza ki a GIF fájlt a merevlemezről, majd kattintson a gombra Beszúrás.
Tipp
A nagyobb felbontású animált GIF-ek drámaian megnövelhetik a PowerPoint-prezentáció fájlméretét. Ahelyett, hogy a fájlt beszúrná a prezentációba, létrehozhat egy hivatkozást a fájlra úgy, hogy rákattint a nyíl alakú részre. Beszúrás gombra, majd kattintással
Hivatkozás a fájlhoz. Ezzel a fájl mérete kisebb lesz. A fájlra mutató hivatkozás automatikusan frissíti a prezentációt is, ha a fájlban módosításokat hajtanak végre. Ha azonban áthelyezi a GIF-et egy új helyre a merevlemezen, a kép többé nem jelenik meg a prezentációban. Ha hozzá szeretné adni a fájlt a PowerPoint prezentációhoz, miközben frissíti is, amikor a forrásfájl módosítása történik, kattintson a gombra Beszúrás és link helyette.3. lépés

A GIF-kép testreszabása.
Kép jóváírása: A kép a Microsoft jóvoltából
Vigye a kurzort a GIF-kép fölé, majd kattintson és húzza a fájlt a dián belüli mozgatásához. Használja a képet körülvevő négyzet alakú méretező fogantyúkat a méret módosításához, vagy a kép feletti forgatófogantyút az elforgatáshoz.
Figyelem
Az alacsony felbontású GIF-képek méretének növelése homályossá teheti őket.
Tipp
A bemutató előnézetének megtekintéséhez kattintson a F5 kulcs vagy a Kezdje elölről ikonra a PowerPoint ablak bal felső sarkában.




