Nem lesz egyszerűbb, mint PDF-be nyomtatni MacOS-ban. Szerencsére nem kell olyan szoftvereket keresnie, letöltenie, majd telepítenie, mint például az Adobe Acrobat vagy a Reader. Ehelyett a nyomtatáshoz való hozzáférés és a Mac-fájlok PDF-formátumba konvertálása natív funkciókkal történik. Ezzel a lépésenkénti útmutatóval lickety-split PDF-formátumba nyomtathatja a fájlokat.
Tartalom
- 1. lépés: Nyissa meg a Fájl menüt
- 2. lépés: Válassza ki a kimeneti fájl típusát
- 3. lépés: Mentés PDF-ként
Rengeteg előnnyel jár, ha fájlokat nyomtat PDF formátumba a CPU-n. Segíthet csökkenteni az erdőirtást, könnyedén megoszthatja a dokumentumokat, és még azt is biztosíthatja, hogy kompatibilis legyen olyan platformokkal, mint a Windows vagy a Linux.
Ajánlott videók
Egyéb PDF-tartalomért tekintse meg útmutatónkat a hogyan kell szerkeszteni egy PDF fájlt, hogyan lehet PDF-t Word-fájllá konvertálni, és hogyan konvertálhat PDF fájlt JPG formátumba.
1. lépés: Nyissa meg a Fájl menüt
Megjegyzés: Szinte minden Mac-alkalmazás el tudja menteni a dokumentumot PDF formátumban, de az egyszerűség kedvéért megmutatjuk, hogyan nyomtathat ki egy dokumentumot PDF formátumba a Numbers alkalmazásban.
Először nyissa meg a PDF formátumban nyomtatni kívánt dokumentumot bármely Mac alkalmazásban. Ha a dokumentum meg van nyitva, és készen áll a PDF formátumban való mentésére, nyissa meg a Fájl menüt az oldal tetején, és kattintson a Nyomtatás.
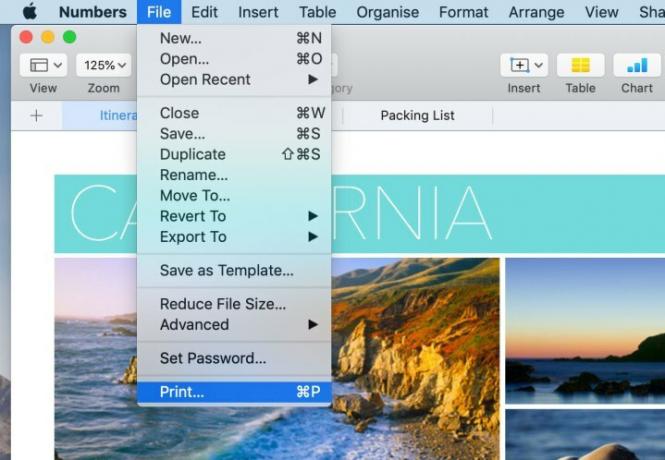
2. lépés: Válassza ki a kimeneti fájl típusát
Most egy Nyomtatási beállítások párbeszédpanel jelenik meg. A bal alsó sarokban észreveheti a PDF legördülő menü. Ha rákattint, több lehetőséget is kiválaszthat, beleértve a PDF e-mailben történő elküldését. Ne feledje, hogy egyes alkalmazások, például a Numbers nem tartalmazzák ezt a legördülő listát. Ebben az esetben kattintson a Nyomtatás gombra, és válassza ki a kimeneti vagy kézbesítési módot az új párbeszédpanelen.
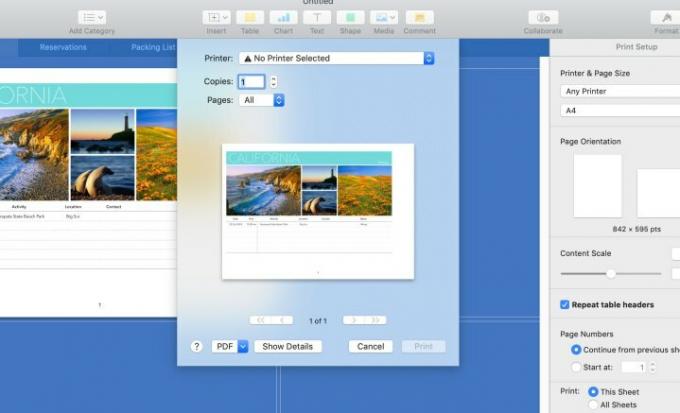
3. lépés: Mentés PDF-ként
Itt az ideje, hogy kattintson a Mentés PDF-ként gombra. Észre fog venni egy másik párbeszédpanelt, amelyben nevet adhat a fájlnak, kijelölheti a célhelyét, és kattintson a Mentés gombra. Ezt követően az átalakítási folyamat folytatódik. Több időbe telhet, ha nagyobb fájlja van – figyelemmel kísérheti a folyamatjelző sávon.
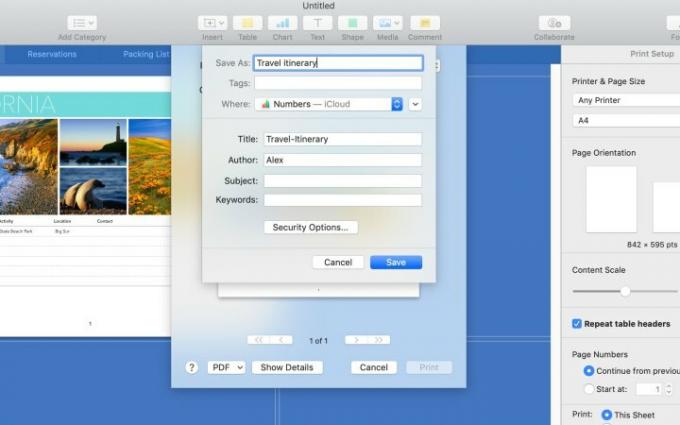
Most már készen is van a PDF-fájllal. Ez nem túl nehéz folyamat. A PDF-ek nagyon kényelmesek, mert több platformon is olvashatók. Most, hogy tudja, hogyan készíthet PDF-eket Mac számítógépén, könnyebben küldhet fájlokat, mint valaha.
Szerkesztői ajánlások
- Jelentés: Az Apple 2024-es MacBookjai komoly hiányokkal nézhetnek szembe
- Az M3 Mac-ek idén megjelenhetnek – meglepő kiegészítéssel
- Az Apple 32 hüvelykes M3 iMacje újabb késéssel nézhet szembe
- MacBook Air 15 hüvelykes vs. 13 hüvelykes MacBook Air: melyiket érdemes megvásárolni
- Az Apple szerint Intel chipek tartották vissza a 15 hüvelykes MacBook Airt
Frissítse életmódjátA Digital Trends segítségével az olvasók nyomon követhetik a technológia rohanó világát a legfrissebb hírekkel, szórakoztató termékismertetőkkel, éleslátó szerkesztőségekkel és egyedülálló betekintésekkel.




