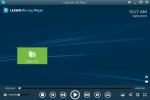Nincs szüksége érintőképernyőre ahhoz, hogy kihasználja a kézmozdulatokat a Mac számítógépen. Ha használ a Mágikus egér, egérmozdulatokkal nagyíthat, csúsztathat, görgethet stb.
Tartalom
- A pont és kattintás gesztusainak beállítása
- Csúsztatás és egyéb gesztusok testreszabása
Ezekkel a gesztusokkal együtt módosíthatja az érintéseket, a kattintásokat és a követési sebességet az egered. A számítógépen való munka és játék megkönnyítése érdekében az alábbi módon szabhatja testre az egeret gesztusok Macen.
Ajánlott videók
Könnyen
5 perc
Mac számítógép
Mágikus egér
A pont és kattintás gesztusainak beállítása
A mutatás és kattintás kézmozdulatai közé tartoznak a görgetéshez, a másodlagos kattintáshoz (jobb gombbal történő kattintáshoz) és a nagyításhoz használt gesztusok.
1. lépés: Nyisd ki Rendszerbeállítások a Dockban található ikon segítségével vagy a alma ikont a menüsorban.
2. lépés: Válassza ki Egér.
Összefüggő
- Szinte bármilyen Windows-játékkal játszhat Mac számítógépen – íme, hogyan
- PDF-fájlok kombinálása Windowson, macOS-en vagy a weben
- Az Apple éppen nagy okot adott a Mac-játékosoknak az izgatottságra
3. lépés: Válassza ki a Mutasson rá és kattintson fület az ablak tetején. Ezután jelölje be a használni kívánt alábbi beállításokat.
4. lépés: Görgetési irány: Jelölje be ezt a lehetőséget a természetes görgetési irány használatához. Oldal vagy görgetődoboz görgetése közben a tartalom követi az ujj mozgását.

5. lépés: Másodlagos kattintás: Válassza ezt a beállítást, ha a másodlagos kattintást az egér jobb vagy bal oldalán szeretné elérni. Válassza ki a kívánt lehetőséget a legördülő listából.

6. lépés: Intelligens zoom: A nagyítás egyszerű módja érdekében jelölje be ezt a négyzetet. Ezután érintse meg duplán az egeret egy ujjal a nagyításhoz.

7. lépés: Követési sebesség: A kurzor sebességének beállításához használja a Követési sebesség csúszka alján Mutasson rá és kattintson lapon.
Ha kiválaszt egy beállítást, az ablak jobb oldalán láthatja a pont- és kattintásmozdulat használatának előnézetét.

Csúsztatás és egyéb gesztusok testreszabása
A Magic Mouse számára elérhető további gesztusok közé tartozik a weboldalak és a teljes képernyős alkalmazások közötti lapozás, valamint a Mission Control elérése.
1. lépés: Nyisd ki Rendszerbeállítások a Dockban található ikon segítségével vagy a alma ikont a menüsorban.
2. lépés: Válassza ki Egér.
3. lépés: Válassza ki a Még több gesztus fület az ablak tetején. Ezután jelölje be a használni kívánt alábbi beállításokat.
4. lépés: Lapozás az oldalak között: Ha több oldalt tekint meg a Safariban, egérmozdulattal csúsztathat közöttük. A kiválasztáshoz használja a legördülő listát Egy ujjal görgessen balra vagy jobbra, Csúsztasson balra vagy jobbra két ujjal, vagy Csúsztasson egy vagy két ujjal.

5. lépés: Csúsztatás a teljes képernyős alkalmazások között: Ha teljes képernyős módban használja a Mac-alkalmazásokat, akkor ezzel az egérbeállítással csúsztathat közöttük.

6. lépés: Feladatvezérlés: A hozzáféréshez jelölje be ezt a lehetőséget, majd koppintson duplán az egérrel két ujjal. Kiválaszthat egy lehetőséget, hogy megtekinthesse a használat előnézetét az ablak jobb oldalán.

Talán úgy dönt, hogy megváltoztatja a gesztusát beállításokat, amint új Macet vásárol vagy várja meg, amíg meglátja, melyiket szeretné igazán használni. Akárhogy is, ne feledje, milyen egyszerű az egérmozdulatok testreszabása a Mac számítógépen.
Szerkesztői ajánlások
- Ez a rejtett menü örökre megváltoztatta a Mac-em használatát
- macOS Sonoma nyilvános béta áttekintése: több, mint egyszerűen képernyővédők
- Hogyan javíthatja a macOS Sonoma a widgeteket – vagy tehet még rosszabbá
- Van iPhone-od, iPaded vagy Apple Watchod? Azonnal frissítenie kell
- Hogyan csatlakoztathatunk iPhone-t Machez
Frissítse életmódjátA Digital Trends segítségével az olvasók nyomon követhetik a technológia rohanó világát a legfrissebb hírekkel, szórakoztató termékismertetőkkel, éleslátó szerkesztőségekkel és egyedülálló betekintésekkel.